На этом шаге мы рассмотрим пример внедрения таблицы Excel в документ Word.
Внедрение электронной таблицы в документ Word
Редактирование внедренной таблицы
Напомним, что внедрение - это способ быстрого доступа к средствам другого приложения из документа Word. В документы Word можно внедрять новые и существующие объекты, целые файлы и выделенные фрагменты, созданные в любом приложении Microsoft Office. Конечно, в рассматриваемом примере пользователь может создать в Word таблицу для представления данных о продажах, используя только средства Word. Однако Excel обладает более мощными средствами обработки числовых данных, выполнения различных видов научного и экономического анализа, а также создания графики. Поэтому в результате внедрения документа Excel в документ Word пользователь сможет применять мощные средства Excel для проведения сложных вычислений и анализа данных в таблице.
Внедрение электронной таблицы в документ Word
Вернемся к нашему примеру, чтобы рассмотреть возможности внедрения, реализованные в Word. Для внедрения электронной таблицы в документ Word следует выполнить следующие действия:
- Скопируйте таблицу в буфер обмена и перейдите в документ Word.
- Установите курсор в позиции внедрения сводной таблицы.
- Выберите в меню Правка команду Специальная вставка.
- В открывшемся окне укажите тип внедряемого объекта (Лист Microsoft
Excel (объект)) и установите опцию Вставить.
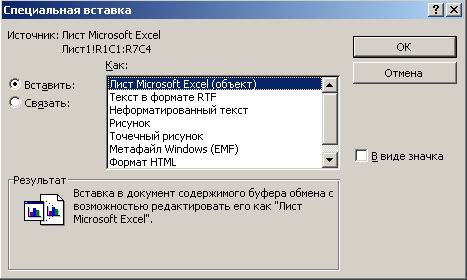
Рис.1. Диалоговое окно Специальная вставка для внедрения объекта
После нажатия кнопки ОК внедренная таблица появится в отчете Word.
Примечание. Если в окне Специальная вставка установить опцию В виде значка, таблица отобразится в документе Word в виде значка. Это полезно, если внедренный объект содержит дополнительную информацию, необходимую при работе с документом Word, или если документ содержит большое число связанных или внедренных объектов, которые необходимо постоянно держать в поле зрения.
Внедренная таблица выглядит в документе так же, как и связанная. При внедрении таблицы в документе Word сохраняется ее независимая копия. Исходный же документ Excel не изменяется даже в том случае, если во внедренную таблицу вносятся изменения. Следует помнить, что внедренная таблица увеличивает размер файла документа Word, даже если она отображается в виде значка.
Редактирование внедренной таблицы
Редактирование внедренной таблицы выполняется только в том приложении, в котором она создана (в данном случае - в Excel). Excel быстро запускается при выполнении двойного щелчка на таблице в документе Word.
Примечание. Для выполнения общих команд при редактировании внедренной таблицы следует использовать динамическое меню, которое открывается в результате щелчка правой кнопкой мыши на внедренном объекте.
Обратите внимание, что после двойного щелчка меню и панели инструментов Word заменяются соответствующими элементами Excel, а пользователь получает доступ ко всем командам и опциям Excel для редактирования сводной таблицы.
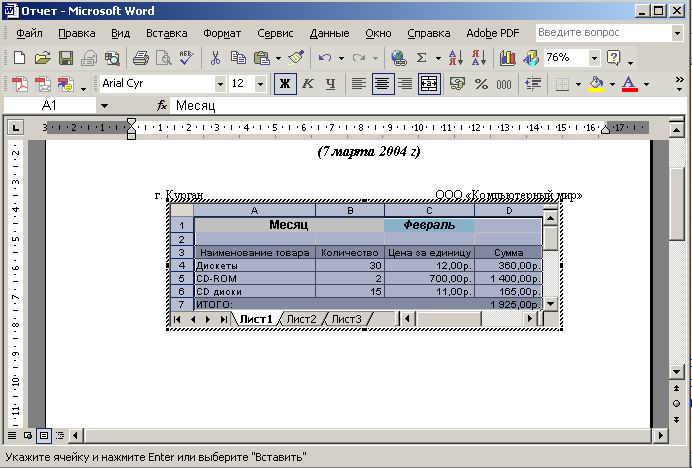
Рис.2. Редактирование внедренной таблицы
Таблица располагается внутри рамки, которая имеет маркеры для изменения размера. Изменяя размер рамки, следует соблюдать осторожность, поскольку при переключении в отчет Word вставляется только тот фрагмент таблицы, который находится внутри рамки. Если не вся таблица находится в рамке, часть информации в документе Word может не отобразиться. Изменение размеров таблицы в отчете Word может привести к наложению символов внутри таблицы.
Чтобы возвратиться в окно Word после редактирования сводной таблицы, достаточно выполнить щелчок за пределами сводной таблицы.
Рассмотренный пример иллюстрирует возможности совместного использования только двух приложений - Excel и Word. На практике документы Word могут иметь более сложную структуру и содержать несколько таблиц, диаграмм, рисунков и т.д., созданных в разных приложениях.
На следующем шаге мы начнем рассматривать инструменты рисования.
Внедрение электронной таблицы в документ Word Редактирование внедренной таблицы
Редактирование внедренной таблицы
