На этом шаге мы рассмотрим работу с инструментом Надпись.
Надписи предоставляют пользователям возможности создания специальных эффектов для текста. Надпись - это контейнер, который вводится текст с тем, чтобы его можно было расположить в любом месте страницы.
Надписи вставляются двумя способами:
- вы можете вставить пустое текстовое поле, ввести и оформить текст или
- вставить надпись вокруг выделенных абзацев.
Для вставки выделенного текста в надпись предназначена команда Надпись из меню Вставка. Вставленная надпись вытесняет текст документа с того места, в котором оно помещается. Размер надписи устанавливается автоматически в соответствии с размером выделенного фрагмента. Форматирование всех вставляемых в поле абзацев сохраняется. Однако, маркируя текст, помещаемый в надпись, следует помнить, что информация о форматировании абзацев хранится в маркерах. Поэтому форматирование текста сохраняется только в том случае, если в маркированную область входят и маркеры абзацев. В противном случае содержимому надписи назначается стиль Normal.
Перед вставкой пустой надписи следует убедиться, что документ не содержит выделенных абзацев. Затем нужно вызвать команду Надпись из меню Вставка, установить указатель мыши в том месте страницы, где должен находиться левый верхний угол поля, и при нажатой левой кнопке мыши задать нужные размеры поля.
После вставки текстового поля на экране появляется панель инструментов Надпись, изображенная на рисунке 1.
Примечание. Если панель инструментов Надпись не появилась, то ее можно отобразить при выполнении пункта меню Вид | Панели инструментов | Надпись.
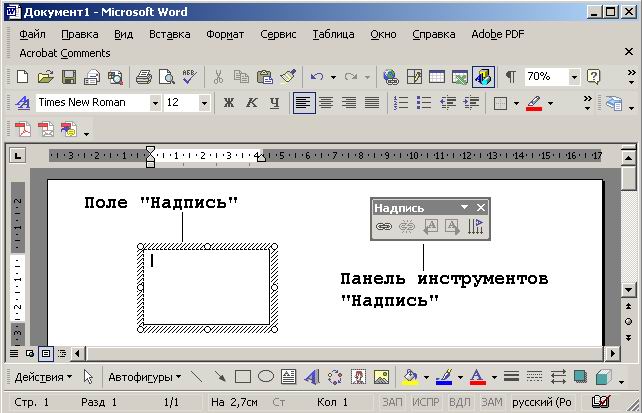
Рис.1. Панель инструментов Надпись
В следующей таблице описаны кнопки панели инструментов Надпись.
| Кнопка | Название | Назначение |
|---|---|---|
 |
Создание связи с надписью | С помощью этой кнопки устанавливается связь между надписями. Связав несколько полей, пользователь может задать перетекание текста из одной части документа в другую. |
 |
Разрыв связи | Разрывает связь между надписями. |
 |
Предыдущая надпись | Переход к предыдущей надписи в документе. |
 |
Следующая надпись | Переход к следующей надписи в документе. |
 |
Направление текста | Осуществляет изменение направления текста с горизонтального на вертикальное и наоборот. |
Следующий клип демонстрирует организацию связи между двумя надписями, результат установки этой связи, использование некоторых кнопок на панели Надпись, а также разрыв установленной связи. Взять этот клип можно здесь.
На следующем шаге мы продолжим рассматривать графические возможности Word, в частности, поговорим о группировке графических фигур.
