На этом шаге мы начнем рассматривать организацию и использование сносок.
Вставка сноски
Изменение сноски
Удаление сноски
Перенос сноски
Переход к сноске
Для пояснения основного текста можно использовать сноски и примечания. Примечания могут быть вынесены в низ полосы (обычные сноски), в конец раздела или документа (концевые сноски).
Каждая сноска состоит из двух частей: маркера сноски и текста. По умолчанию все сноски в документе автоматически нумеруются и отделяются от текста горизонтальной линией.
В режиме просмотра документа Обычный (пункт меню Вид | Обычный) для работы со сносками открывается специальная панель. Если она отсутствует, то ее можно включить, выполнив пункт меню Вид | Сноски. В режиме просмотра разметки страницы сноска располагается в той части страницы (документа), где она размещена пользователем.
Вставка сноски
Для вставки сноски в текст документа следует выполнить такую последовательность действий:
- установите курсор ввода в позиции вставки маркера сноски;
- выполните команду Ссылка | Сноска из меню Вставка:

Рис.1. Диалоговое окно для вставки сноски - в открывшемся диалоговом окне задайте позицию сноски (для определения местоположения сноски предназначен переключатель Положение) и способ нумерации;
- нажмите кнопку ОК.
Word вставляет в основной текст знак сноски и открывает тип сноски для ввода текста. Чтобы вернуться в документ, нужно выполнить щелчок на тексте документа. Таким же способом осуществляется переход из окна документа в панель сноски.
Примечание. Номера сносок могут вводиться как автоматически, так и пользователем. В первом случае удаление или добавление сноски сопровождается автоматической перенумерацией всех сносок. Во втором случае за нумерацию отвечает пользователь.
Изменение сноски
Сноски в документе можно просматривать и редактировать в нормальном режиме или в режиме просмотра разметки страницы. В нормальном режиме текст сноски отображается в отдельной панели. Если панель сносок отсутствует на экране, для просмотра ее содержимого следует выполнить двойной щелчок на маркере сноски в основном тексте. Word откроет панель с текстом соответствующей сноски. Теперь в текст сноски можно вносить изменения, как в любой другой текст:
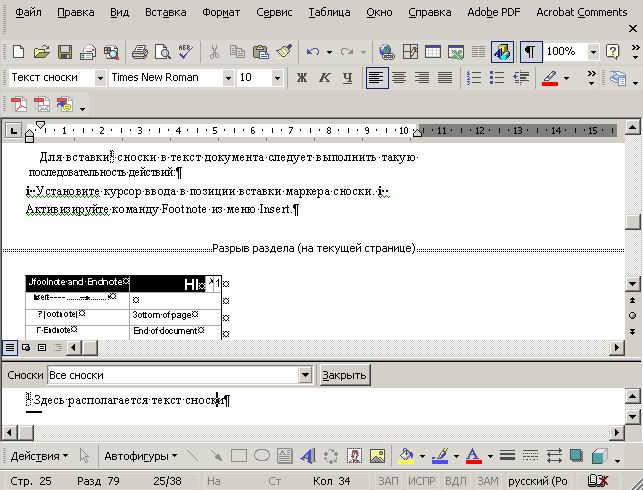
Рис.2. Окно документа с панелью сносок
Удаление сноски
Чтобы удалить сноску, следует выделить в тексте ее знак. Относящийся к нему текст и сам знак удаляются с помощью клавиши Delete. Если сноски пронумерованы автоматически, после удаления выполняется перенумерация оставшихся сносок.
Перенос сноски
Word позволяет переносить знак сноски. Для этого нужно выполнить следующие действия:
- выделите знак сноски в документе;
- переместите его в нужную позицию с помощью мыши. Во время перемещения курсор мыши, дополненный серым прямоугольником, показывает текущее положение знака сноски в документе;
- отпустите левую кнопку мыши для фиксации знака сноски на новом месте.
Переход к сноске
Если документ очень большой, поиск нужной сноски может занять много времени. Для ускорения этого процесса следует воспользоваться командой Перейти из меню Правка. Чтобы перейти к сноске, нужно выполнить следующие действия:
- выберите в меню Правка команду Перейти:

Рис.3. Окно Перейти - в поле Объект перехода открывшегося диалогового окна выберите значение Сноска или Концевая сноска, а в поле Введите номер сноски введите номер сноски. Знак + или - перед вводимым числом обозначает направление перемещения по тексту документа.
- нажмите кнопку Перейти:

Рис.4. Окно Перейти с заданным номером сноски - чтобы выйти из этого окна, нажмите кнопку Закрыть.
Для перехода к следующей или предыдущей сноске предназначены кнопки Назад и Далее диалогового окна Перейти.
Переходить от сноски к сноске позволяют и кнопки, расположенные в нижней части вертикальной полосы прокрутки.
Щелкните на кнопке Выбор объекта перехода или нажмите клавиши Alt + Ctrl + Home и в открывшейся панели выберите тип объекта - Сноска или Концевая сноска:
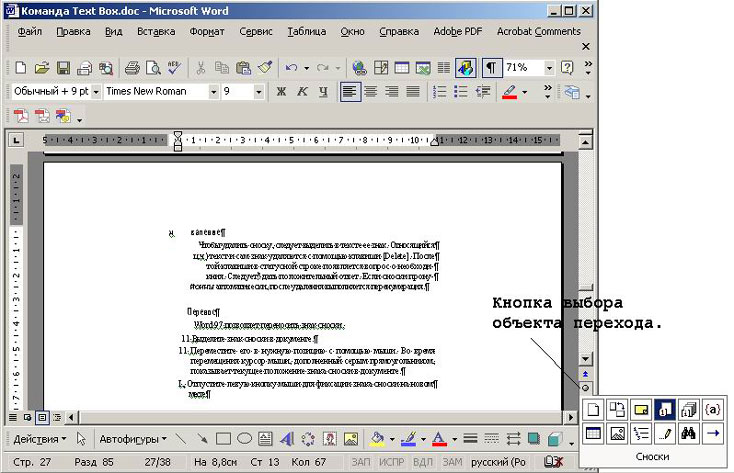
Рис.5. Переход к сноске с помощью кнопки Выбор объекта перехода
На следующем шаге мы продолжим рассматривать сноски.
Вставка сноски Изменение сноски
Изменение сноски Удаление сноски
Удаление сноски Перенос сноски
Перенос сноски Переход к сноске
Переход к сноске
