На этом шаге мы рассмотрим средства, позволяющие просматривать документ.
Перед тем как распечатать готовый документ на бумаге, можно просмотреть на экране, как он будет выглядеть в результате распечатки. Для этой цели служит режим предварительного просмотра. В этом режиме, как и в режиме разметки страницы, документ выводится постранично, а не сплошным текстом. Расположение на странице текста, иллюстраций, таблиц и прочих объектов максимально соответствует тому, как будет выглядеть документ в напечатанном виде.
Перейти в режим предварительного просмотра можно одним из следующих способов:
- выполнить Файл | Предварительный просмотр;
- нажать кнопку
 на стандартной панели инструментов;
на стандартной панели инструментов;
- нажать комбинацию клавиш Ctrl + F2.
Word перейдет в режим просмотра, будет активизирована соответствующая панель инструментов:
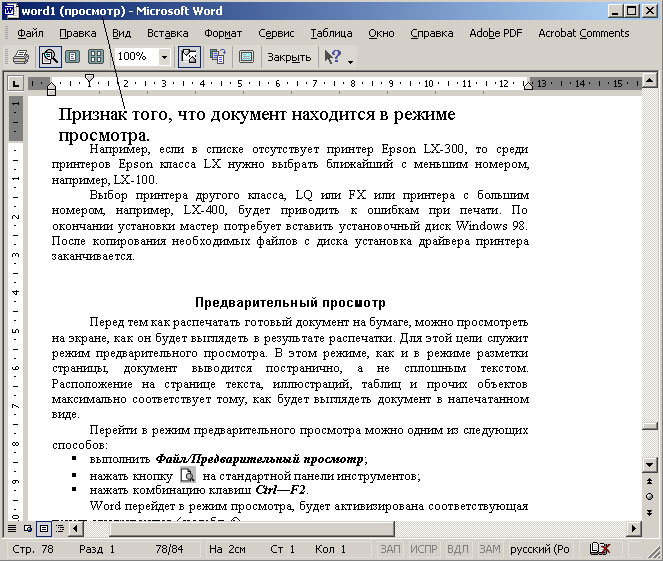
Рис.2. Документ в режиме предварительного просмотра
| Кнопка | Название | Назначение |
|---|---|---|
 |
Печать | Печать активного документа с использованием текущих установок. |
 |
Увеличение | Увеличение масштаба изображения . |
 |
Одна страница | Установка масштаба отображения для просмотра одной страницы целиком. |
 |
Несколько страниц | Установка масштаба отображения для просмотра нескольких страниц. |
 |
Масштаб | Установка масштаба отображения. |
 |
Линейка | Управление выводом на экран линейки. |
 |
Подгонка страниц | Сокращение на одну страницу общего числа страниц в документе. |
 |
Во весь экран | Удаление с экрана большинства управляющих элементов. |
Выбор масштаба осуществляется точно так же, как и раньше, с помощью поля со списком.
Чтобы максимально увеличить область просмотра, можно воспользоваться как кнопкой в панели инструментов, так и командой Во весь экран из меню Вид.
При просмотре нескольких страниц выбор числа видимых страниц осуществляется с помощью рамки,
которая появляется после щелчка мыши на пиктограмме  .
.
Для выхода из режима предварительного просмотра достаточно нажать клавишу Esc или Ctrl + F2. Можно также воспользоваться кнопкой Закрыть или выполнить пункт меню Файл | Предварительный просмотр.
На следующем шаге мы рассмотрим вопросы, связанные с печатью документа.
