На этом шаге мы нaчнем рассматривать отладочные средства в Microsoft Access.
Отладочные средства включают в себя
- точки останова,
- контрольные выражения,
- пошаговое выполнение кода, просмотр значений переменных и свойств.
Кроме перечисленных стандартных средств имеются специфические возможности отладки, позволяя указать следующий исполняемый оператор и протестировать процедуру в режиме прерывания.
Доступ к отладочным инструментам осуществляется в режиме редактирования модуля класса через пункт меню Debug (Отладка):
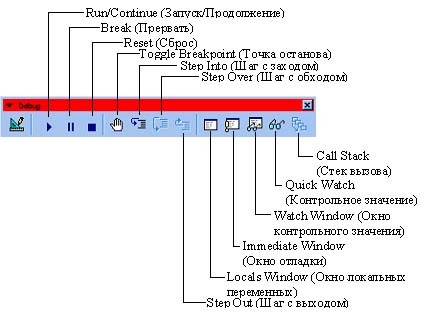
Рис.1. Отладочная панель
Назначение каждого инструмента описано в таблице 1:
| Инструмент | Описание |
|---|---|
| Run | Continue (Запуск | Продолжение) | Переключает из режима конструктора в режим выполнения (Run) или из режима прерывания в режим выполнения (Continue) |
| Break (Прервать) | Останавливает выполнение программы и переключает в режим прерывания |
| Reset (Сброс) | Переключает из режима прерывания или выполнения в режим конструктора |
| Toggle Breakpoint (Точка останова) | Устанавливает/удаляет в текущей строке точку останова, при достижении которой выполнение программы приостанавливается |
| Step Into (Шаг с заходом) | Выполняет следующую строку программы с заходом в процедуры |
| Step Over (Шаг с обходом) | Выполняет следующую строку программы без захода в процедуры, обрабатывая их за один шаг |
| Step Out (Шаг с выходом) | Выполняет оставшуюся часть текущей процедуры и останавливает программу на следующей строке за обращением к процедуре |
| Locals Window (Окно локальных переменных) | Открывает окно с текущими значениями локальных переменных |
| Immediate Window (Окно отладки) | Открывает окно, где можно выполнить нужные операторы или узнать значения переменных (программа должна быть в режиме прерывания) |
| Watch Window (Окно контрольного значения) | Открывает окно с текущими значениями выбранных выражений |
| Quick Watch (Контрольное значение) | Показывает текущее значение выражения (программа должна быть в режиме прерывания). |
| Call Stack (Стек вызова) | Открывает диалоговое окно со списком вызванных, но еще не завершенных процедур (программа должна быть в режиме прерывания) |
В приведенной таблице упоминаются три режима, в одном из которых может находиться программа в каждый конкретный момент. Создавая программу, Вы используете режим конструктора. Работает она - в режиме выполнения. В режиме прерывания программа приостанавливается, и можно исследовать и изменять значения переменных. Название текущего режима отображается в заголовке окна Visual Basic.
Опишем кратко назначение этих режимов и способы переключения между ними.
1. Режим конструктора (разработка). Используется при создании программы. Он не позволяет выполнять код или использовать средства отладки. Здесь можно только расставить точки останова и задать контрольные выражения. Чтобы перейти в режим выполнения, выберите кнопку Run (Запуск) или команду Run Sub | UserForm (Запуск подпрограммы | UserForm) из меню Run (Запуск), а чтобы перейти в режим прерывания - кнопку Step Into (Шаг с заходом) или одноименную команду из меню Debug (Отладка). Программа остановится на первом выполняемом операторе.
2. Режим выполнения (выполнение). После запуска программы можно просматривать ее код, но изменять нельзя. Чтобы вернуться в режим конструктора, нужно воспользоваться кнопкой Reset (Сброс) или одноименной командой из меню Run (Запуск), а чтобы перейти в режим прерывания - кнопкой Break (Прервать) или одноименной командой из меню Run (Запуск).
3. Режим прерывания (останов). Выполнение программы приостанавливается. Можно просматривать и редактировать код, исследовать и изменять значения переменных, перезапускать программу или возобновлять ее выполнение с текущего оператора. Чтобы перейти в режим выполнения, выберите кнопку Continue (Продолжить) или одноименную команду из меню Run (Запуск), а чтобы перейти в режим конструктора, - кнопку Reset (Сброс) или одноименную команду из меню Run (Запуск) (в режиме прерывания кнопка Run меняется на Continue; то же самое происходит с командой меню).
На следующем шаге мы более подробно остановимся на режиме прерывания.
