На этом шаге мы познакомимся с понятием слоя.
Слои похожи на чистые лоскутки ацетатной ткани: непрозрачные там, где есть какой-либо рисунок, и прозрачные там, где рисунка нет. Для каждого слоя можно задать собственный уровень непрозрачности и режим, управляющий тем, как этот слой сочетается со слоями, расположенными ниже него. Можно изменить порядок расположения слоев, а также связать с любым слоем маску слоя. Нельзя одновременно редактировать несколько слоев: когда вы изменяете часть изображения, другие слои при этом не затрагиваются.
Если при создании нового изображения в раскрывшемся после выполнения команды меню File | New (Файл | Новый) диалоговом окне установить переключатель Contents (Содержание) в положение White (Белый) или Background Color (Фоновый цвет), самая нижняя часть изображения станет фоном, то есть не будет слоем. Если же выбрать вариант Transparent (Прозрачный) самая нижняя часть изображения окажется слоем. В любой момент к изображению можно добавить дополнительные слои.
На палитре Layers (Слои) расположен список слоев, начиная с самого верхнего и заканчивая самым нижним. Конечно же, Background (Фон) будет находиться в конце списка (см. рис. 1). Слой, выделенный в данный момент на палитре (активный), - единственный, который можно редактировать. Чтобы активизировать какой-либо слой, достаточно щелкнуть по его имени. Имя активного слоя (или слово Background) отображается в заголовке окна изображения.
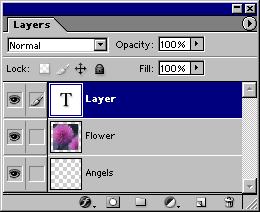
Рис.1 Палитра Layers
Если вы уже изучили, как вставить выделенную область в слой или создать текст, то вы знаете, что в обоих случаях автоматически создается новый слой.
В изображении может содержаться столько слоев, сколько позволяет свободная память и место на диске. Пиксели, расположенные на каждом слое, занимают определенное дисковое пространство, поэтому когда вы закончите работать с большим изображением, лучше объединить или слить слои, чтобы уменьшить размер файла.
Операции над слоями. Создание нового слоя
- Для того чтобы создать на 100% непрозрачный слой в режиме Normal (Нормальный), щелкните по кнопке Create New Layer (Создать новый слой), расположенной внизу палитры Layers (Слои). Никаких других действий в этом случае не потребуется. Если же вы хотите при создании слоя задать его свойства, из меню палитры Layers (Слои) выберите команду New Layer (Новый слой) либо, нажав клавишу Alt, щелкните по кнопке Create New Layer внизу палитры Layers, затем выполните последующие шаги.
- В поле Name (Имя), введите какое-либо имя нового слоя. Поставьте флажок Group With Previous Layer (Сгруппировать с предыдущим слоем), чтобы новый слой стал частью группы отсечения. Выберите цвет для области на палитре Layers (Слои), расположенной под пиктограммой в виде глаза и пиктограммой кисти. Выберите другое значение параметров Mode (Режим смешивания) и Opacity (Непрозрачность), позднее эти характеристики могут быть изменены.
- Щелкните по кнопке ОК. Новый слой появится непосредственно над слоем, который до этого был активным.
Превращение выделенной области в слой
- Создайте выделенную область.
- Для того чтобы разместить копию выделенных пикселей на новом слое и оставить исходный слой без изменений, выполните команду Layer | New | Layer Via Сору (Слой | Новый | Посредством копирования) либо воспользуйтесь комбинацией клавиш Ctrl+J. Для того чтобы разместить выделенные точки на новом слое и удалить их с исходного, выберите команду Layer | New | Layer Via Cut (Слой | Новый | Посредством вырезания) либо воспользуйтесь комбинацией клавиш Ctrl+ Shift+J.
- По желанию. Щелкните по значку в виде глаза для исходного слоя, чтобы временно скрыть его.
Дублирование слоя в одном и том же изображении
Для создания нового слоя с автоматически генерируемым именем перетащите имя слоя, дубликат которого вы хотите создать, на кнопку Create New Layer (Создать новый слой), расположенную внизу палитры Layers (Слои). Дубликат слоя появится над исходным слоем и станет активным. Для того чтобы дать имя дубликату слоя при его создании, щелкните правой кнопкой мыши по слою, который вы хотите дублировать, и выберите команду Duplicate Layer (Дублировать слой) либо, нажав клавишу Alt, перетащите слой на кнопку Create New Layer. В поле As (Как) введите имя дубликата слоя и щелкните по кнопке ОК.
Скрытие и показ слоя
На палитре Layers (Слои) щелкните по значку в виде глаза, соответствующему тому слою, который вы хотите скрыть (см. рис. 2). Щелкните по тому же квадратику еще раз, чтобы снова отобразить слой.

Рис. 2. Изображение со спрятанным слоем
Перетащите курсор, удерживая нажатой кнопку мыши, по колонке с пиктограммами в виде глаза, чтобы спрятать или показать несколько слоев.
Нажав клавишу Alt, щелкните по значку в виде глаза, чтобы спрятать все слои (включая фон), кроме того, по значку которого вы щелкнули. Нажмите клавишу Alt и щелкните еще раз, чтобы снова отобразить все слои.
Щелкните правой кнопкой мыши по колонке, где находятся значки в виде глаза, и из контекстного меню выберите пункт Show/Hide all other layers (Показать/скрыть все другие слои). Также существует возможность пометить любой слой одним из цветов, доступных в контекстном меню.
Переворачивание слоя
- На палитре Layers (Слои) выберите слой, который вы хотите перевернуть. Любые слои, связанные с активным, также будут перевернуты.
- Выберите команду Edit | Transform | Flip Horizontal (Правка | Трансформировать | Перевернуть по горизонтали) или Flip Vertical (Перевернуть по вертикали) - см. рис. 3.

Рис.3. Исходное изображение

Рис. 4. Результат перевертывания слоя Layer по горизонтали
Удаление слоя
На палитре Layers (Слои) щелкните по имени слоя, который вы хотите удалить. Затем щелкните по кнопке Trash (Корзина) и выберите Yes (Да) либо, нажав клавишу Alt, щелкните по кнопке корзины, чтобы не появлялось окно с вопросом.
Еще один способ удаления слоя: щелкните правой кнопкой мыши по имени слоя, который хотите удалить, из контекстного меню выберите команду Delete Layer (Удалить слой) и щелкните по варианту ответа Yes.
Преобразование фона в слой и слоя в фон
Стандартные операции, применимые к слою (например, изменение положения относительно остальных слоев, выбор режима смешивания или значения непрозрачности, создание маски слоя), не могут быть осуществлены по отношению к фону до тех пор, пока его не преобразовали в слой.
На палитре Layers (Слои) щелкните по фону, введите новое имя, выберите значения параметров Mode (Режим) и Opacity (Непрозрачность) для слоя и щелкните по кнопке ОК.
Второй способ: нажав клавишу Alt, дважды щелкните по элементу фона на палитре Layers (Слои), чтобы пропустить ввод данных в диалоговом окне.
Если необходимо создать фон для файла, у которого фона нет, можно преобразовать существующий слой в фон.
- Выберите слой.
- Воспользуйтесь командой Layer | New | Background From Laye (Слой | Новый | Фон из слоя). Новый фон будет расположен внизу всех слоев на палитре Layers (Слои).
Перемещение слоя
- На палитре Layers (Слои) выберите слой, который вы хотите переместить.
- Активизируйте инструмент Move (Перемещение), которому соответствует клавиша V, либо нажмите и удерживайте клавишу Ctrl.
- Перетащите курсор в окне изображения. Весь слой целиком будет перемещен (см.рис. 5).
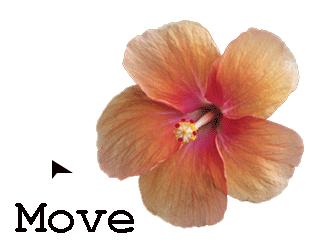
Рис. 5. Исходное изображение

Рис. 6. Результат перемещения текстового слоя с помощью инструмента Move
Слияние двух слоев
- Активизируйте верхний слой из двух, которые вы хотите слить. У него не может быть маски слоя. Если выбрать набор слоев, все слои, входящие в него, будут слиты в один.
- Из меню палитры Layers (Слои) выберите команду Merge Down (Слить с нижним) или нажмите комбинацию клавиш Ctrl+E. Активный слой будет слит со слоем, расположенным непосредственно под ним. Для слияния набора слоев выберите команду Merge Layer Set (Слить набор слоев).
Объединение слоев
Убедитесь, что все слои, которые вы хотите объединить, видны (у них имеется значок в виде глаза). Неважно, какой слой в данный момент является активным.
Из меню палитры Layers (Слои) выберите команду Flatten Image (Плоское изображение). Если в файле содержатся какие-либо спрятанные слои, появится предупреждение; чтобы завершить операцию, щелкните по кнопке ОК. Если в самом нижнем слое были какие-либо прозрачные точки, они станут белыми.
На следующем шаге мы познакомимся различными трансформациями слоев.
