На этом шаге мы познакомимся с различными трансформациями слоев.
Трансформация слоя простым перетаскиванием курсора
- На палитре Layers (Слои) активизируйте слой, который хотите трансформировать. Любые слои, связанные с данным, также будут изменены. Нельзя трансформировать изображение, в котором приходится 16 бит на канал. Создайте выделенную область, чтобы трансформировать только выделенные пиксели.
- Выберите команду Edit | Transform | Scale (Правка | Трансформировать | Масштаб), Rotate (Поворот), Skew (Скос), Distort (Искажение) или Perspective (Перспектива). Вокруг непрозрачной части слоя появится однотонная рамка.
- Чтобы трансформировать слой или выделенную область относительно точки, не являющейся
центром, переместите опорную точку (см.рис. 1). Эту точку можно переместить даже за пределы габаритной рамки.
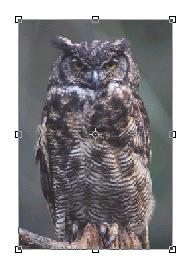
Рис. 1. Изменение масштаба изображения - Чтобы изменить размер изображения по горизонтали и вертикали, перетащите угол рамки. Для изменения
размеров только по вертикали или только по горизонтали перетащите боковую границу рамки. Нажав
клавишу Shift, можно сохранить соотношение ширины и высоты. Нажмите клавишу Alt и вы сможете
изменять масштаб изображения относительно опорной точки. Чтобы повернуть изображение, поместите
курсор рядом с манипулятором рамки, хоть внутри, хоть снаружи (курсор примет вид двусторонней стрелки),
и тащите курсор по кругу (см.рис. 2). Нажмите клавишу Shift, и у вас появится возможность повернуть
изображение на угол кратный 15 градусам.
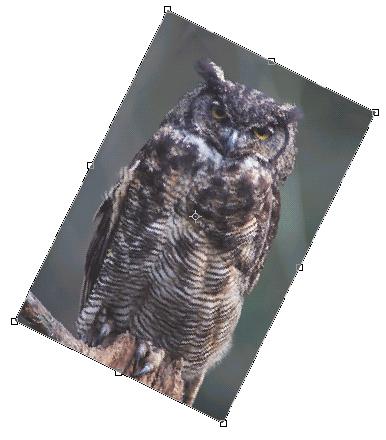
Рис. 2. Поворот изображенияПри выполнении операции скоса перетащите угловой манипулятор, если требуется изменить только его положение, либо перетащите манипулятор боковой стороны, чтобы наклонить изображение относительно горизонтальной или вертикальной оси. Нажмите клавишу Alt и скос будет происходить симметрично относительно центра слоя.
При выполнении команды Distort (Искажение) - см. рис. 3 - перетащите угловой манипулятор рамки в любую требуемую точку, либо перетащите манипулятор боковой границы, чтобы исказить ее горизонтальной и/или вертикальной оси. Нажмите клавишу Alt, и искажение слоя будет с имметричным относительно центра слоя. Данная операция позволяет более заметно изменить изображение, нежели скос.
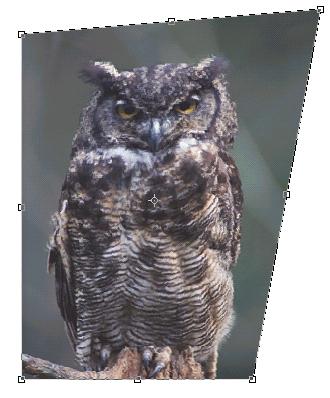
Рис. 3. Результат выполнения команды DistortПри выполнении команды Perspective (Перспектива) перетащите угловой манипулятор вдоль вертикальной или горизонтальной оси, чтобы создать перспективу вдоль выбранной оси (см.рис. 4). Остальные углы изменятся соответственно. Либо перетащите манипулятор боковой границы, чтобы наклонить исходное изображение относительно горизонтальной или вертикальной оси.

Рис.4. Исходное изображение
Рис. 5. Результат выполнения команды Perspective - Для того чтобы зафиксировать внесенные изменения, дважды щелкните мышью внутри габаритной рамки либо щелкните по кнопке Щ на панели опций. Чтобы отменить трансформацию нажмите клавишу Esc.
Произвольная трансформация слоя
Так как вы уже знакомы с отдельными командами трансформации, возможно, вы захотите начать работу и с командой Free Transform (Произвольная трансформация), особенно если вам необходимо провести серию преобразований. В этом случае вы получите доступ к различным комбинациям "горячих" клавиш - нет необходимости выбирать каждую команду из меню. И что лучше всего, реальные действия над исходным изображением проводятся только один раз, в тот момент, когда вы подтверждаете необходимость внесения изменений.
- На палитре Layers (Слои) выберите слой, который вы хотите трансформировать. Все связанные с ним слои также будут изменены. Нельзя применять операции трансформации к изображениям, каналы которых представлены 16 битами каждый. По желанию. Создайте выделенную область, чтобы ограничить трансформацию только ею.
- Выберите команду Edit | Free Transform (Правка | Произвольная трансформация) либо воспользуйтесь комбинацией клавиш Ctrl+T. Можно также активизировать инструмент Move (Перемещение) и на панели опций установить флажок Show Bounding Box (Показать габаритную рамку).
- Выполните операции трансформации, принимая во внимание следующие отличия:
- для выполнения команды Skew перетаскивайте курсор при нажатых клавишах Ctrl+Shift;
- для выполнения команды Distort перетаскивайте курсор при нажатой клавише Ctrl;
- для выполнения команды Perspective перетаскивайте угловой манипулятор рамки при нажатых клавишах Ctrl+Alt+Shift.
- Зафиксировать внесенные изменения можно тремя способами: дважды щелкните мышью внутри рамки, или нажмите клавишу Enter. Для отмены изменений щелкните по кнопке Esc. Необходимо либо принять изменения, либо отменить их, чтобы вернуться к обычному редактированию.
На следующем шаге мы рассмотрим дополнительные сведения о слоях.
