На этом шаге мы познакомимся с различными способами смешивания слоев.
Режимы смешивания слоев
Выбираемый для слоя режим смешивания влияет на то, как пиксели этого слоя смешиваются с пикселями слоя, расположенного непосредственно под ним. Некоторые режимы не сильно влияют на изображение (например, Soft Light (Мягкий свет)), другие же значительно изменяют цвета (например, Difference (Различие)). Режим Normal (Нормальный) принимается по умолчанию.
Есть три способа выбрать режим смешивания для слоя:
- Из всплывающего меню режимов, расположенного в верхнем левом углу палитры Layers (Слои) - см. рис. 1;
- воспользовавшись "горячими" клавишами Shift + "+" или Shift + "минус", можно попеременно переключать режимы активного слоя;
- дважды щелкнув по слою и щелкнув затем по надписи Blending Options (Опции смешивания) в диалоговом окне Layer Style (Стиль слоя).
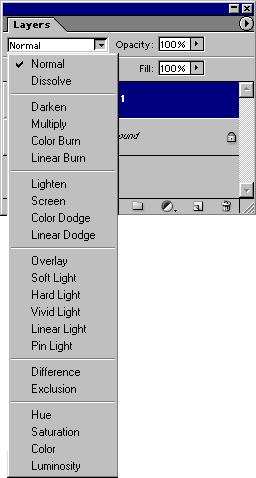
Рис. 1. Выбор режима смешивания из всплывающего меню на палитре Layers
Настройка параметров смешивания двух слоев
Контролировать, какие пиксели текущего слоя останутся видимыми, а какие пиксели нижележащего слоя будут видны сквозь верхний слой, можно при помощи ползунков Blend If (Смешивать если) в разделе Blending Options (Опции смешивания) диалогового окна Layer Style (Стиль слоя).
- На палитре Layers (Слои) дважды щелкните по имени какого-либо слоя, затем в верхней левой части диалогового окна Layer Style (Стиль слоя) щелкните по надписи Blending Options (Опции смешивания) или выберите слой, а затем из меню палитры Layers (Слои) выберите элемент Blending Options (Опции смешивания).
- В разделе General Blending (Общие параметры смешивания) измените текущее значение параметра Blend Mode (Режим смешивания) и значение параметра Opacity (Непрозрачность).
- Поставьте флажок Preview (Предварительный просмотр).
- В разделе Advanced Blending (Дополнительные параметры смешивания) выполните любое из указанных ниже действий. Чтобы отрегулировать непрозрачность пикселей слоя (внутреннюю непрозрачность), не изменив при этом вид каких-либо эффектов слоя, выходящих за его границы (например, Bevel, Drop Shadow, Outer Glow), подкорректируйте значение параметра Fill Opacity (Непрозрачность заливки). Снимите в поле Channels (Каналы) флажки со всех каналов, которые вы хотите исключить из операции смешивания с нижележащим слоем. Чтобы установить диапазон смешивания для каждого канала, выбирайте их по очереди во всплывающем меню Blend If (Смешивать если); для одновременной работы со всеми каналами оставьте без изменений опцию Gray (Серый). Текущий режим изображения (например, RGB или CMYK) определяет, какие каналы доступны. Передвиньте левый ползунок панели This Layer (Этот слой) вправо, чтобы удалить темные области с активного слоя. Переместите правый ползунок панели This Layer (Этот слой) влево, чтобы удалить светлые области с активного слоя. Передвиньте левый ползунок панели Underlying Layer (Нижележащий слой) вправо, чтобы восстановить темные области слоя, расположенного непосредственно под активным. Переместите правый ползунок панели Underlying Layer (Нижележащий слой) влево, чтобы восстановить светлые области слоя, расположенного непосредственно под активным.
- Щелкните по кнопке ОК.
Смешивание модифицированного слоя с исходным
В рассматриваемом ниже примере к дубликату слоя применяется фильтр, а затем исходный слой и дубликат смешиваются при заданных на палитре Layers (Слои) значениях непрозрачности и режиме. Воспользуйтесь этим приемом, чтобы смягчить эффект команды редактирования изображения, например фильтрации, или для экспериментов с различными режимами смешивания и командами корректировки. Также ограничить область применения эффекта можно с помощью маски слоя. Если вам не понравился результат, можете просто удалить дубликат слоя и начать заново.
- Выберите какой-либо слой (см.рис. 2).

Рис. 2. Исходное изображение - Создайте дубликат слоя, перетащив исходный слой на кнопку Create new layer (Создать новый слой), расположенную внизу палитры Layers (Слои), или выбрав из меню палитры Layers (Слои) команду Duplicate Layer (Дублировать слой). Щелкните по кнопке ОК.
- Измените дубликат слоя (например, примените фильтр или другую команду редактирования).
- На палитре Layers (Слои) подкорректируйте, значение параметра
Opacity (Непрозрачность), чтобы получить желаемый уровень прозрачности одного
слоя относительного другого (см.рис. 3.), и/или выберите другой режим смешивания.

Рис. 3. Результат применения эффекта Mezzotint к дубликату слоя и уменьшения его непрозрачности - Создайте маску слоя, чтобы частично спрятать пиксели верхнего слоя. Попробуйте добавить градиент к маске слоя, благодаря чему эффект смешивания будет постепенно исчезать.
Для создания качественного текстурного эффекта создайте дубликат фона в цветном изображении, выделите новый слой и выберите команду Image | Adjustments | Desaturate (Изображение | Корректировки | Обесцветить) либо нажмите комбинацию клавиш Ctrl+Shift+U, чтобы слой стал полутоновым. Затем примените фильтр Add Noise (Добавить шум) или Pointillize (Пуантилизм) - см. рис. 4., с помощью палитры Layers (Слои) уменьшите непрозрачность или попробуйте другие режимы смешивания для нового слоя.

Рис. 4. Эффект смешивания слоев с использованием фильтра Pointillize
В диалоговом окне Layer Style (Стиль слоя) можно также указать те каналы дубликата слоя, которые будут смешиваться с нижележащим слоем.
На следующем шаге мы познакомимся с понятием маски слоя
