На этом шаге мы познакомимся с понятием раскрашивание.
В каждом диалоговом окне, открываемом с помощью подменю Image | Adjustments (Изображение | Корректировки), можно включить режим предварительного просмотра. Вносимые изменения сразу же становятся видны на изображении или выделенной области, если стоит флажок Preview (Предварительный просмотр).
Многие из команд подменю Adjustments (Корректировки) можно применить посредством корректирующего слоя (adjustment layer). В отличие от обычного метода, где затрагивается только активный слой, корректирующий слой влияет на все расположенные ниже слои. Однако корректирующий слой на самом деле не изменяет пикселов изображения до тех пор, пока не будет слит с нижележащим слоем.
Заливка выделенной области или слоя каким-либо цветом, узором или изображением
- Для однотонной заливки основным или фоновым цветом выберите цвет на палитре Color (Цвет) или Swatches (Образцы) или щелкните по соответствующему квадратику состояния на палитре History (История), чтобы создать, источник информации для инструмента History Brush (Восстанавливающая кисть). Для создания повторяющегося узора не надо делать что-либо особенное - просто выберите готовый подходящий образец. Если же вы хотите создать собственный образец <черепицы>, с помощью инструмента Rectangular Marquee (Прямоугольная область) выделите какую-либо область слоя, выберите команду Edit | Define Pattern (Правка | Определить узор), введите имя и воспользуйтесь командой Deselect (Снять выделение) или нажмите комбинацию клавиш Ctrl+D.
- Выберите слой. Чтобы залить его полностью, на палитре Layers (Слои) снимите флажок Lock transparent pixels (Блокировать прозрачные точки); если же хотите залить только непрозрачные области слоя, поставьте этот флажок. Для ограничения действия операции заливки создайте выделенную область с использованием любого метода выделения.
- Выполните команду Edit | Fill (Правка | Залить) или нажмите комбинацию клавиш Shift+Backspace.
- Из всплывающего меню Use (Используя) выберите, чем вы хотите залить выделенную область или слой: Foreground Color (Основной цвет), Background Color (Фоновый цвет), Black (Черный), 50% Gray (50% серый) или White (Белый). Если выберете вариант Pattern (Узор), щелкните по стрелке поля Custom Pattern (Узор по выбору пользователя) и на всплывающей панели укажите образец. Выберите вариант History (История), чтобы залить выделенную область или слой изображением с активного слоя того состояния, которое вы выбрали в качестве исходного.
- Укажите значения параметров Mode (Режим) и Opacity (Непрозрачность) в разделе Blending (Смешивание).
- Если на палитре Layers (Слои) вы забыли поставить флажок Lock transparent pixels (Блокировать прозрачные точки), то вместо этого можно здесь поставить флажок Preserve Transparency (Сохранять прозрачность).
- Щелкните по кнопке ОК.
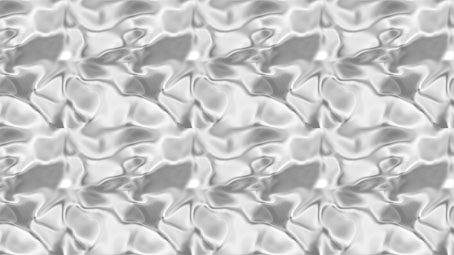
Рис. 1. Заливка узором
Узоры
Для создания узора предназначена не только команда Fill (Залить). Также можно воспользоваться инструментами Pattern Stamp (Штамп узора), или Paint Bucket (Ведро с краской).
Корректировка цвета изображения с помощью команды Hue/Saturation
- Выберите слой. Выделите какую-либо область слоя, чтобы изменить цвет только этой области.
- Выполните команду Image | Hue/Saturation (Изображение | Тон/Насыщенность) или создайте корректирующий слой, выбрав пункт Hue/Saturation (Тон/Насыщенность) из всплывающего меню, которое вызывается с помощью кнопки Create new fill or adjustment layer (Создать новый слой заливки или корректирующий слой), расположенной внизу палитры Layers (Слои).
- Из всплывающего меню Edit (Правка) выберите вариант Master (Мастер), чтобы настроить все цвета изображения сразу, либо выберите предварительно заданный диапазон, чтобы настроить только цвета, входящие в этот диапазон.
- Убедитесь, что стоит флажок Preview (Предварительный просмотр).
- Выполните любое из нижеследующих действий. Передвиньте ползунок Hue (Тон) влево или вправо, чтобы сдвинуть цвет в другую область панели цветов. Передвиньте ползунок Saturation (Насыщенность) влево, чтобы уменьшить насыщенность цветов, или вправо, чтобы увеличить. Для осветления изображения или слоя передвиньте ползунок Lightness (Яркость) вправо, а для затемнения - влево.
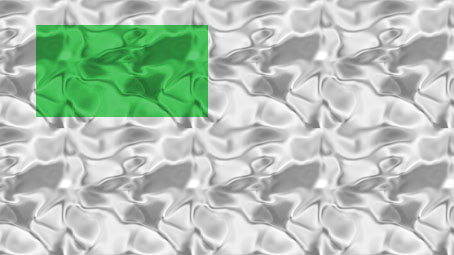
Рис. 2. Корректировка области изображения
Тонирование или коррекция цвета с помощью команды Color Balance
Воспользуйтесь диалоговым окном Color Balance (Баланс цвета), чтобы скорректировать или внести какой-либо теплый или холодный оттенок в светлые, средние или темные тона слоя. Коррекцию цвета будет проще заметить на изображении с широким диапазоном цветов.
- Убедитесь, что в окне показано изображение со смешанными цветами. Для тонирования полутонового изображения сначала преобразуйте его в цветовой режим.
- Выберите какой-либо слой.
- Воспользуйтесь командой Image | Adjustments | Color Balance (Изображение | Корректировки | Баланс цвета) или создайте корректирующий слой, выбрав пункт Color Balance (Баланс цвета) во всплывающем меню, которое вызывается нажатием кнопки Create new fill or adjustment layer (Создать новый слой заливки или корректирующий слой), расположенной внизу палитры Layers (Слои).
- Внизу диалогового окна отметьте диапазон, который-вы хотите подкорректировать: Shadows (Темные тона), Midtones (Средние тона) или Highlights (Светлые тона).
- Установите флажок Preserve Luminosity (Сохранять яркость), чтобы сохранить значения яркости.
- Передвиньте любой ползунок в сторону того цвета, который вы хотите добавить. Теплые и холодные тона расположены парами напротив друг друга. Например, перемещение ползунков в сторону Cyan и Blue создаст холодный оттенок.

Рис. 3. Исходное изображение

Рис. 4. После применения команды Color Balance
Изменение насыщенности цвета с помощью инструмента Sponge
Воспользуйтесь инструментом Sponge (Губка), чтобы изменить насыщенность цветных областей. Помните, что нельзя использовать этот инструмент для изображений в режиме Bitmap или Indexed Color.
- Дважды щелкните по пиктограмме инструмента Sponge (Губка) или нажмите клавишу О или Shift+O.
- На панели опций щелкните по стрелке в поле Brush (Кисть) и выберите вид кисти. Выберите значение в поле Mode (Режим): Desaturate (Обесцветить) или Saturate (Окрасить). Выберите величину параметра Pressure (Нажим) в диапазоне от 1% до 100%.
- Выберите какой-либо слой.
- Нанесите штрих на любую область слоя. Если необходимо, сделайте паузу, чтобы программа успела отобразить внесенные изменения на экране. Повторите операцию, чтобы усилить эффект.

Рис. 5. После применения инструмента Sponge
На следующем шаге мы познакомимся с командами, используемыми при раскрашивании.
