На этом шаге мы познакомимся с основными операциями, выполняемыми над текстом.
Создание редактируемого текстового слоя
- Сначала активизируйте инструмент Туре (Текст), который вызывается нажатием клавиши Т;
- Чтобы определить начальную точку для текста в режиме построчного ввода, щелкните в окне. Для ввода текстового блока нарисуйте пунктирный контур, тем самым определив границы текста, в которых будут применяться атрибуты абзаца. Лучше располагать отдельные слова или даже символы в отдельных слоях, что позволит перемещать их независимо друг от друга;
- На панели опций выполните следующие действия:
- щелкните по кнопоке Туре, чтобы поменять ориентацию теста (по горизонтали/по вертикали);
- выберите семейство шрифтов, стиль и кегль шрифта;
- также укажите в поле Anti-aliased (Сглаживание) один из методов сглаживания границ литер: Sharp (Резкое), Crisp (Жесткое), Strong (Сильное) или Smooth (Гладкое). Это позволит сгладить границы текста как с маленьким, так и со средним кеглем, добавляя полупрозрачные точки вдоль границ.
- Наберите текст в окне изображения;
- Для того чтобы создать новый текстовый слой, нажмите клавишу Enter. Если же в этом нет необходимости, то нажмите клавишу Esc.
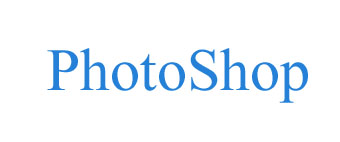
Рис. 1. Текстовый слой
Создание редактируемого текстового слоя
Прежде чем редактировать текст, его следует выделить. Можно выделить одну букву, слово или все слова одного и того же текстового слоя или же габаритную рамку для редактирования текстового блока.
Масштабирование выбранных символов
- В палитре Layers (Слои) выберите слой, содержащий текст;
- Откройте палитру Character (Шрифт). Это можно сделать, выбрав соответствующую команду в меню Window (Окно), либо активизировав инструмент Туре (Текст) и щелкнув по кнопке Palettes (Палитры) на панели опций;
- Измените значения масштаба в полях Horizontal Scale (Масштаб по горизонтали) или Vertical Scale (Масштаб по вертикали) в палитре Character (Шрифт). Если текст не выделен и, кроме того, желаемое значение в одном из полей было введено вручную, а не выбрано из всплывающего меню, то для выполнения масштабирования следует нажать клавишу Enter.
Масштабирование всего текста на слое
- Активизируйте инструмент Move (Перемещение);
- Установите флажок Show Bounding Box (Показать габаритную рамку) на панели опций инструмента;
- Выделите имя слоя в палитре Layers (Слои);
- Перетащите габаритную рамку за ее угол, чтобы одновременно поменять масштаб по вертикали и по горизонтали, а если надо изменить только одну из величин, перетаскивайте боковой манипулятор рамки. Подождите, пока программа закончит перерисовку текста. Для сохранения пропорций текста проделайте то же самое при нажатой клавише Shift;
- Для фиксации проведенных изменений следует на панели опций щелкнуть дважды по текстовому блоку.

Рис. 2. Масштабирование всего текста на слое
Установка межсимвольного расстояния для пары символов
- На палитре Layers (Слои) выберите текстовый слой;
- Щелкните по пиктограмме Character на панели опций, чтобы открыть палитру Character (Шрифт), если она еще не открыта;
- Выберите пункт Metrics (Метрика) во всплывающем меню Kerning (Kepнинг) для изменения межсимвольного расстояния, установленного по умолчанию. Это необходимо сделать перед тем, как вручную подгонять расстояние между парой символов;
- Активизируйте инструмент Туре и щелкните между двух букв в тексте;
- Выберите подходящую величину из всплывающего меню Kerning (Кернинг), либо введите свое собственное значение. Ведите отрицательное число, чтобы сблизить символы. Изменить расстояние между символами можно также, нажав клавишу Alt и клавишу со стрелкой, направленной вправо или влево.

Рис. 3. Установка межсимвольного расстояния для пары символов
Установка межсимвольного расстояния для всей строки текста
- В палитре Layers (Слои) выберите текстовый слой;
- Щелкните по кнопке Palettes (Палитры), чтобы открыть палитру Character (Шрифт), если она еще не открыта;
- Выберите одно из значений трекинга во всплывающем меню Tracking (Tpeкинг), либо введите любое свое значение. Воспользуйтесь отрицательным значением, чтобы сблизить символы, и положительным - чтобы увеличить зазор между ними.

Рис. 4. Установка межсимвольного расстояния для всей строки текста
На следующем шаге мы познакомимся со специальными эффектами.
