На этом шаге мы приведем основные сведения о фильтрах.
Применение фильтров
Фильтр можно применить как к слою в целом, так и к его выделенной части. Прежде чем применить фильтр к выделенной области, необходимо растушевать ее, чтобы она не слишком выделялась на изображении после фильтрации.
Некоторые фильтры можно применить непосредственно (выбрав соответствующую команду из подменю). Другие же фильтры можно использовать, только установив определенные значения переменных в диалоговом окне. Выбрав команду меню Filter | Last Filter (Фильтр | Последний фильтр) (комбинация клавиш Ctrl+F), можно повторно применить последний использовавшийся фильтр с теми же характеристиками. Для установки других характеристик выберите фильтр из соответствующего подменю. Для того чтобы открыть диалоговое окно последнего использовавшегося фильтра, в котором будут отображены последние установленные характеристики, нажмите сочетание клавиш Ctrl+Alt+F.
В режиме RGB и Multichannel доступны все фильтры; а в режиме CMYK, Grayscale и Lab Color - только некоторые из них. Фильтры неприменимы к изображениям в режиме Bitmap и Indexed Color и к изображениям, в которых приходится 16 бит на каждый канал.
Диалоговое окно фильтра
Диалоговые окна большинства фильтров имеют окно предварительного просмотра.
Щелкните в окне предварительного просмотра и перетащите курсор, чтобы переместить изображение внутри него. При открытых диалоговых окнах некоторых фильтров указатель принимает вид квадрата, когда вы перемещаете его по изображению. Щелкните мышью по изображению, чтобы увидеть соответствующую область в окне предварительного просмотра.
Ослабление эффекта от фильтра
С помощью команды Fade (Ослабить) можно ослабить эффект от применения фильтра, команд подменю Adjustments (Коррекция), находящихся в меню Image (Изображение), и команд подменю Extract (Извлечь) или Liquify (Исказить), находящихся в меню Filter (Фильтры), а также изменить результат рисования, стирания или редактирования. После применения фильтра выберите команду меню Edit | Fade (Правка | Ослабить) (комбинация клавиш Ctrl+Shift+F) и уменьшите значение непрозрачности, выберите режим смешивания и нажмите кнопку ОК. На рис. 1. приведено изображение, к которому был применен фильтр Mosaic Tiles (Мозаичные плитки). После выполнения команды Fade (Ослабить) ко всему изображению в режиме смешивания Overlay (Перекрытие) действие фильтра заметно уменьшилось.
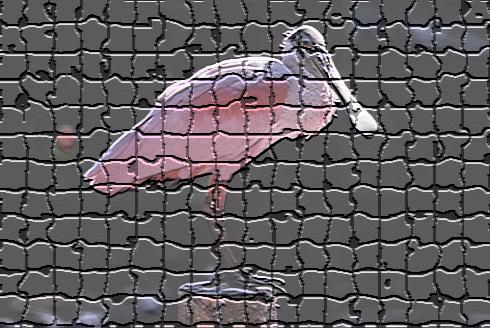
Рис. 1. Результат применения фильтра Mosaic Tiles
Для того чтобы ослабить эффект от применения фильтра и выбрать подходящий режим смешивания, выполните следующие шаги.
- Создайте дубликат слоя, к которому следует применить фильтр;
- Примените к этому дубликату фильтр;
- В палитре Layers (Слои) переместите ползунок Opacity(Непрозрачность) влево, чтобы ослабить эффект от действия фильтра, и выберите другой режим смешивания.
Так как фильтр был применен к копии слоя, то впоследствии можно изменить режим смешивания или значение непрозрачности слоя фильтра, чтобы можно было разными способами смешать его с исходным слоем, либо создать маску копии слоя, чтобы спрятать или изменить эффект фильтрации, либо полностью удалить слой фильтра. Когда изменение изображения закончено, выполните операцию слияния копии слоя с исходным слоем.
Другой способ сглаживания эффекта фильтрации - изменение пикселей только в одном из компонентов цвета. Для этого выделите слой, щелкните по имени цветового канала на палитре Channels (Каналы), примените фильтр Add Noise (Добавить шум) - один из тех, с которыми лучше всего экспериментировать. Щелкните по верхнему каналу на палитре (комбинация клавиш Ctrl+~ ), чтобы снова отобразить смешанное изображение.
Усиление эффекта фильтрации
Увеличение значений яркости и контраста могут способствовать усилению эффекта фильтрации. Выберите команду меню Image | Adjustments | Levels (Изображение | Корректировки | Уровни) и в появившемся диалоговом окне Levels (Уровни) переместите черный ползунок Input (Ввод) вправо, а белый ползунок Output (Вывод) - немного влево и щелкните по кнопке ОК.
Для того чтобы изменить цвет слоя после применения к нему фильтра, который удалил некоторые цвета (например, при использовании фильтра Charcoal (Уголь)), воспользуйтесь командой меню Image | Adjustments | Hue/Saturation (Изображение | Корректировки | Тон/Насыщенность) и установите флажок Colorize (Тонировать).
Фильтры подменю Sketch (Эскиз), за исключением фильтра Water Paper (Мокрая бумага), сводят цвета слоя к белому и основному цвету рисования, так что выберите значение параметра Foreground color (Основной цвет) прежде, чем применять один из этих фильтров.
Нанесение текстуры с помощью фильтров
Для некоторых фильтров (например, Conte Crayon (Волшебный карандаш), Displace (Смещение), Glass (Стекло), Lighting Effects (Эффекты освещения), Rough Pastels (Пастель), Texture Fill (Текстурная заливка) или Texturizer (Текстуризатор) вместо использования стандартного узора для создания текстуры, можно загрузить другое изображение и применить его в качестве узора. Светлые и темные области изображения будут порождать пики и впадины на текстуре. Изображение, используемое для текстурирования, должно быть сохранено в формате Photoshop. В диалоговом окне фильтра, содержащем всплывающее меню Texture (Текстура), включите опцию Load Texture (Загрузить текстуру), преобразуйте цветное или черно-белое изображение в формат Photoshop и щелкните по кнопке ОК.
На следующем шаге мы познакомимся с основными фильтрами в PhotoShop.
