На этом шаге мы рассмотрим примеры различных текстур.
Водная гладь
- Создайте новый файл. Установите основным цветом черный, а цвет фона белым.
- Filter | Render | Clouds (Фильтр – Освещение – Облака).
- Добавим искажение: Filter | Distort | Glass (Фильтр – Искажение – Стекло) с параметрами: Distortion (Искажение) = 16, Smoothness (Гладкость) = 7, Texture | Frostet (Текстура = Замерзшая), Scaling (Масштабирование) = 164, Invert (Инвертировать) = выкл.
- Придаем цвет текстуре: Image | Adjustments | Hue/Saturation (Изображение – Настройки – Цвет/Насыщенность). Параметры могут быть такими: Edit, Master, Hue (Тон) – 173, Saturation (Насыщенность) = 25, Lightness (Яркость) = 0, Colorize (Тонирование) = Включено.

Рис.1. Водная гладь
Горный камень
- Создайте новое изображение в цветовом режиме RGB.
- Убедитесь, что у Вас установлены основные цвета по умолчанию, т.е. передний план черный, а фон белый. Если это не так, нажмите клавишу D.
- Filter | Render | Clouds.
- Filter | Sketch | Bas Relief.
- Image | Adjustments | Hue/Saturation.
- Чтобы повысить контрастность изображения применим фильтр: Filter | Sharpen | UnSharp Mask.

Рис.2. Горный камень
Дерево
- Создайте новое изображение, например 300 px.
- Залейте его цветом, выбрав цвет дерева которое нужно получить.
- Filter | Noise | Add Noise,
- Теперь необходимо превратить заготовку в гладкую доску, Filter | Blur | Motion Blur, Filter | Other | Offset.
- Filter | Blur | Motion Blur. Параметры можно оставить прежние.
- Чтобы придать текстуре более естественный вид необходимо нарисовать места где раньше были сучки. Выделите небольшую область в середине изображения при помощи инструмента Elliptical Marquee. Она должна быть не круглой, а несколько вытянутой горизонтально. Filter | Distort | Pinch со значением Amount равным -100. Затем Filter | Distort | Twirl.

Рис.3. Дерево
Камуфляж
- Создайте новое изображение. Для данной текстуры важен размер изображения. Во-первых, оно должно быть квадратной формы, а во-вторых, его размеры в пикселях должны быть кратны 64. Первое необходимо потому, что позже вам придется поворачивать изображение на 90, а затем совмещать его с первоначальным. Второе ограничение необходимо для получения бесшовной текстуры.
- Устанавливаем цвета, предусмотренные по умолчанию (нажимаем D). Используем фильтр: Filter | Render | Clouds.
- Теперь нужно немного размыть изображение: Filter | Blur | Gaussian Blur.
- Создаем изображение состоящее из белых и черных пятен: Image | Adjustments | Brightness/Contrast.
- Смягчим переход между цветами: Filter Blur | Blur More.
- Выделить все изображение: Select | All. Скопируйте выделенную область: Edit | Copy. Выполните вставку изображения: Edit | Paste. Поверните только что созданный слой на 90: Edit | Transform | Rotate 90 CW.
- Щелкните правой кнопкой мыши по второму слою и выберите Blending Options. В открывшемся окне измените значение параметра Blending Mode на Multiply, а Opacity – на 70%.
- Склеиваем слои: Ctrl+Shift+E;
- Делаем изображение цветным при помощи инструмента “Волшебная палочка”.
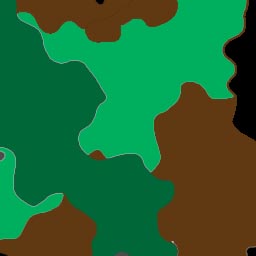
Рис.4. Камуфляж
Поцарапанный металл
- Откройте новое изображение и выберите инструмент Gradient (Градиент). Теперь залейте изображение любым градиентом в любом направлении так, как вам захочется. Но цвета градиента должны быть серыми, чёрными и белыми, поскольку мы имитируем металл.
- Теперь выберите Filter | Noise | Add Noise (Фильтр | Шум | Добавить шум). Параметру Amount (Количество) присвойте значение 50%, а для Distribution выберите Gaussian (Гауссово). Обязательно поставьте галочку напротив Monochromatic (Монохромный). Кстати, параметру Amount (Количество) можно присвоить любое другое значение. Чем оно больше, тем сильнее будут царапины на металле.
- Выберите Filter | Blur | Motion Blur (Фильтр | Размытие | В движении). Значения могут быть любыми, здесь использованы: 30 для Angle (Угол) и 70 для Distance (Дистанция).
- Заметьте, что края получились не очень аккуратными. Исправить это легко: просто выберите инструмент Crop (Обрезка) и обрежьте им лишние части.

Рис.5. Поцарапанный металл
На следующем шаге мы рассмотрим рисунки, созданые в PhotoShop.
