На этом шаге мы познакомимся с основными пунктами меню Image.
Перечислим основные пункты этого меню.
- Меню Mode – содержит следующие режимы представления изображения:
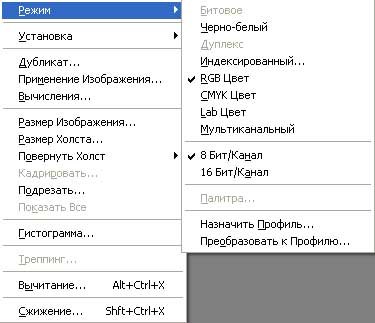
Рис.1. Режимы представления изображения- Bitmap (Побитовое изображение) — то есть каждому пикселю изображения отводится только один бит, это говорит о том, что цвет у пикселя может быть либо черным, либо белым. Естественно, такие файлы будут занимать мало места. При преобразовании полноцветной картинки в этот формат цвета, отличные от черного и белого, представляются как смесь черно-белых пикселей.
- Режим RGB изображения использует три основных цвета для образования палитры в 16 миллионов цветов. На каждый пиксель при этом отводится 24 бита.
- Режим Grayscale — каждому пикселю отводится 8 бит, что дает возможность создать палитру, состоящую из 256 оттенков серого. Крайними цветами палитры являются черный и белый цвета.
- Изображения в режиме CMYK — представляют состоящие из 4-х цветов, используемых принтерами для печати (синий, красный, желтый + оттенки серого). Перевод изображения вданный режим используется при необходимости распечатки картинок.
- Duotone — двухтоновые изображения (кроме этого режима, существуют монотонный, 3-х тоновый и 4-х тоновый (настройки производятся тут же)). Такие изображения используют один цветовой канал и по 8 бит на каждый пиксель.
- Lab Color — полноцветные изображения, использующие по 24 бита на пиксель и три цветовых составляющих.
- Indexed Colos — изображения с палитрой, состоящей из 256 цветов. Чаще всего перевод изображения в этот режим нужен для уменьшения размеров (физических) изображения. Примером тому является графический формат GIF, который также использует режим Indexed Colors.
- Multichanеl — режим предназначен для получения особых результатов печати.
- Меню Adjust — данное меню содержит в основном функции, позволяющие
скорректировать изображение, поменять цветовую гамму:
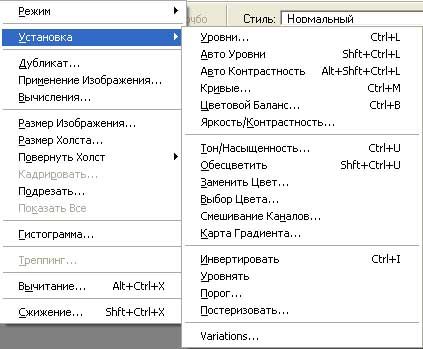
Рис.2. Установки изображения- Levels — функция предназначена для наглядной корректировки
яркости и контрастности изображения. Уровни белого и черного цветов представлены
гистограммой, посредством которой возможно увидеть, какой из цветов (белый или черный)
преобладает. При помощи ползунков возможно отрегулировать эти параметры, наблюдая при этом
изменения. Эта функция часто используется для корректировки фотографий.

Рис.3. Окно задания яркости и контрастности изображения - Auto Levels — автоматическая (оптимальная) корректировка контрастности и яркости;
- Brightness/Contrast — два ползунка этой функции дают возможность увеличивать
и уменьшать величину яркости и контрастности. Для реального понимания действия функции
лучше всего просто “поиграться” с ползунками — это позволит наглядно понять
предназначение этого пункта меню;
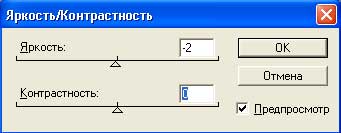
Рис.4. Окно задания яркости/контрастности - Hue/Saturation — данная функция дает возможность пропорционально менять
цвета вашего изображения и их насыщенность.
Открывшаяся после нажатия форма содержит три ползунка: 1-й из них пропорционально изменяет цвета изображения (например, при движении этого ползунка влево красный цвет постепенно переходит в фиолетовый, затем в синий; при движении вправо — в желтый, затем в зеленый). 2-й ползунок определяет насыщенность цвета (аналогично контрастности). 3-й определяет яркость изображения.
Рис.5. Окно тон/насыщенность - В данной форме также возможно найти подфункцию Colorize, которая производит перевод текущего изображения в монохромный режим, основной цвет которого возможно задать при помощи ползунка Hue.
- Desaturate — превращает цветное изображение (слой) в черно-белое.
- Replace Color — эта функция дает возможность заменить один цвет на другой. Цвет, который вы хотите заменить, вы выбираете при помощи уже активной Пипетки на самом изображении, затем при помощи ползунков находите нужный для замены цвет;
- Invert — данная функция инвертирует все цвета изображения или текущего слоя, то есть превращает в негатив (черный преобразуется в белый, белый — в черный, синий в красный).
- Equalize — повышает контрастность изображения (слоя) до максимума.
- Levels — функция предназначена для наглядной корректировки
яркости и контрастности изображения. Уровни белого и черного цветов представлены
гистограммой, посредством которой возможно увидеть, какой из цветов (белый или черный)
преобладает. При помощи ползунков возможно отрегулировать эти параметры, наблюдая при этом
изменения. Эта функция часто используется для корректировки фотографий.
- Функция Duplicate — открывает текущее изображение в новом окне.
- Функция Image Size — дает возможность изменить размер всего
изображения. После запуска функции в открывшейся форме возможно увидеть поля с
текущими размерами изображения. Изменив эти цифры вы измените размеры картинки.
Если включена опция Constrane Proportions, которая дает возможность пропорционально
менять размеры, то если, к примеру, вы измените величину Ширины — то автоматически
изменится и Высота.

Рис.6. Окно изменения размера изображения - Функция Canvas Size — дает возможность расширить или урезать
размер рабочей области (но не самого изображения) путем задания новых величин
высоты и ширины. Снизу открывшейся формы расположен квадрат, разделенный на 9
частей, каждая из которых дает возможность указать, с какой стороны будет происходить
изменение, — необходимо просто нажать на необходимую часть квадрата, стрелочки
укажут соответствующие пути изменения.

Рис.7. Окно изменения размера холста - Меню Rotate Canvas — дает возможность вращать изображение вне
зависимости от слоев, то есть после ее применения повернутыми становятся все
элементы изображения (в отличие от обычных трансформаций):
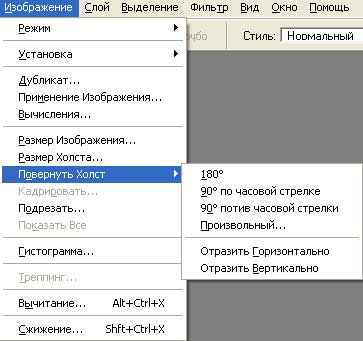
Рис.8. Различные виды поворотов- 180° — поворачивает картинку на 180°;
- 90° CW — на 90° по часовой стрелке;
- 90° CCW — на 90° против часовой стрелки;
- Arbitrary — дает возможность точно задать нужный угол поворота;
- Flip Horizontal — зеркальное преобразование по горизонтали;
- Flip Vertical — зеркальное преобразование по вертикали.
На следующем шаге мы рассмотрим команды и опции меню Layer.
