На этом шаге мы рассмотрим добавление элементов управления в окно часов.
Пришло время познакомиться со средствами управления. Средства управления - это специализированные дочерние окна, которые обычно используются в диалоговых окнах для выполнения различных задач ввода/вывода. Для начала мы добавим два средства управления к нашему окну Clock:
- кнопку, которая запускает/останавливает время;
- переключатель для определения, показывать время или нет.
Разместить эти элементы управления в окне Clock можно, используя редактор окон диалоговых окон. В окне проекта выберите пункт меню Window, выделите окно Clock и нажмите кнопку Edit.
После того как откроется редактор окна, на экране отобразится панель инструментов Controls. На этой панели инструментов вы можете нажимать на соответствующие кнопки элементов управления и перетаскивать их в окно Clock.
Если отпустить кнопку мыши в окне, элемент управления будет помещен в выбранную позицию. Если отметить прямоугольник, элемент управления будет помещен в отмеченный прямоугольник. Когда вы отпустите кнопку мыши, активизируется диалоговое окно Control Attributes (диалоговое окно Pushbutton Attributes показано ниже на рис. 1), в котором вы можете определить атрибуты для элемента управления. Теперь нужно ввести имя элемента управления; оно должно быть определено в управляющем элементе редактирования (на рисунке имя кнопки - Start).
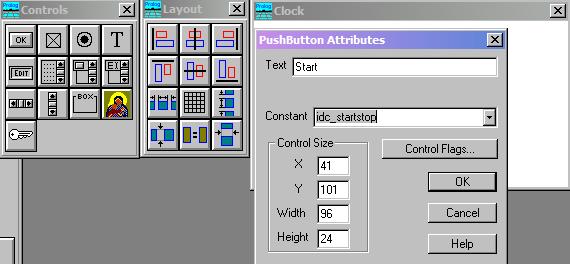
Рис.1. Добавление элементов управления к окну Clock
Для элементов управления нужно определить параметры в полях Text и Constant:
- для кнопки: в поле Text значение Start, в поле Constant значение idc_startstop;
- для переключателя: в поле Text значение Show Date, в поле Constant значение idc_show_date.
Сейчас вы могли бы проверить несколько различных функций размещения/компоновки редактора окон и диалоговых окон. Рисуя охватывающий прямоугольник или удерживая клавишу <Ctrl> щелчком мыши, вы можете отмечать группу элементов управления и изменять их расположение при помощи меню Layout или панели инструментов (рис. 2).
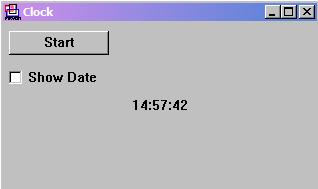
Рис.2. Окно Clock с добавленными элементами управления
Если вы теперь попытаетесь запустить приложение и откроете окно Clock, то увидите, что часы идут как раньше, а два элемента управления показаны, но пока не функционируют.
После того как вы выполните команду Project | Run, эксперт кода автоматически обновит код для окна Clock. Вы можете посмотреть код для события e_Create окна Clock и обнаружите, что, как только родительское окно было создано, эксперт кода добавил следующие два вызова для создания двух элементов управления:
win_CreateControl(wc_PushButton,rct(73,29,193,59),"Start",_Win,
[wsf_Group,wsf_TabStop],idc_startstop),
win_CreateControl(wc_CheckBox,rct(45,91,165,116),"Show Date",
Win,[wsf_Group,wsf_TabStop,wsf_Auto],idc_show_date)
Когда вы хотите добавить какую-либо функциональность для элемента управления, нужно войти в эксперт окон и диалоговых окон и выбрать строку Control в списке Event Type. Затем можно добавить события, чтобы управлять действиями элементов управления в окне (рис. 3).
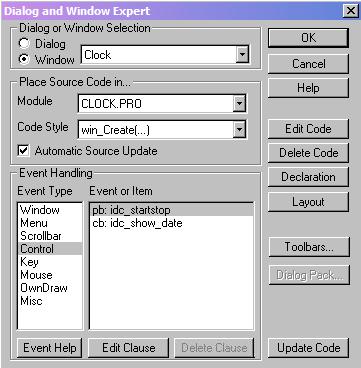
Рис.3. Добавление функциональности в элементы управления
Чтобы добавить предложение для каждого элемента управления, используем кнопку Add Clause.
Сначала добавим код для управления запуском/остановкой таймера. Чтобы сделать это проще в обработчике события, мы определим два маленьких вспомогательных предиката: startTimer и stopTimer, а также локальную базу данных clock:
facts-clock
timer(window,long TimerId)
predicates
startTimer(window)
stopTimer(window)
clauses
startTimer(Win):-
TimerId=timer_Set(Win,1000),
assert(timer(Win,TimerId)).
stopTimer(Win):-
retract(timer(Win, TimerId)),
!,
timer_Kill(TimerId).
Теперь нужно изменить событие e_Create для окна Clock:
- удалите прежний код для запуска таймера;
- добавьте код, обеспечивающий ручной запуск/останов таймера при нажатии кнопки Start.
Выберите предложение обработчика для кнопки (используйте кнопку Add Clause/Edit Clause) и добавьте следующий код для запуска/останова таймера:
win_clock_eh(_Win,e_Control(idc_startstop,_,_CtrlWin,_CtlInfo),0):-
Title=win_GetText(_CtrlWin),
Title="Start",
startTimer(_Win),
win_SetText(_CtrlWin, "Stop"),
!.
win_clock_eh(_Win,e_Control(idc_startstop,_,_CtrlWin,_CtlInfo),0):-!,
stopTimer(_Win),
win_SetText(_CtrlWin,"Start"),
!.
Код изменяет название кнопки (Start/Stop), чтобы показать, запускать таймер или останавливать. Вызов предиката win_GetText может возвратить надпись на кнопке а вызов предиката win_SetText - установить новый текст для кнопки.
Замечание: Чтобы изменить текст, мы обращаемся к идентификатору кнопки Start (_CtrlWin), а не к дескриптору окна Clock. Дескриптор этого окна передается в структуре события e_Control.
В качестве нашего второго изменения мы хотели бы модифицировать окно Clock в зависимости от состояния флажка Show Date. Для этого мы используем предикат win_IsChecked, который, принимая дескриптор окна флажка, может возвращать булевское значение, определяющее, установлен флажок или нет.
Однако в предложении события e_Update имеется маленькая проблема - у нас нет дескриптора к окну Show Date. Чтобы получить его, мы используем предикат win_GetCtrlHandle, который, принимая дескриптор родительского окна и идентификатор элемента управления (константа idc_show_date), возвращает дескриптор окна для элемента управления.
% This must be the first e_Update clause
win_clock_eh(_Win,e_Update(_UpdateRct),0):-
_CtrlWin=win_GetCtlHandle(_Win,idc_show_date),
IsChecked=win_IsChecked(_CtrlWin),
IsChecked=checkbox_on,
!,
win_Clear(_Win,color_LtGray),
RCT=win_GetClientRect(_Win),
time(Hours,Minutes,Seconds,_),
date(Year,Month,Day),
format(Str, "%/%/% - %:%:%",Year,Month,Day,Hours,Minutes,Seconds),
draw_TextInRect(_Win, RCT, Str, -1,
[dtext_center,dtext_vcenter,dtext_singleline]),
!.
win_clock_eh(_Win,e_Update(_),0):-!,
win_Clear(_Win,color_LtGray),
RCT=win_GetClientRect(_Win),
time(Hours,Minutes,Seconds,_),
format(Str,"%:%:%",Hours,Minutes,Seconds),
draw_TextInRect(_Win, RCT, Str, -1,
[dtext_center,dtext_vcenter,dtext_singleline]),
!.
He забудьте удалить первое отсечение (!) в приведенном выше предложении.
Третьим изменением будет удаление первоначального вызова предиката timer_set из предложения e_Create:
win_clock_eh(_Win,e_Create(_),0):-!,
_NewTimerId=timer_Set(_Win, 1000), % <- удалите эту строку
Теперь нужно обеспечить, чтобы окно обновлялось немедленно после того, как будет изменено состояние флажка. Поэтому, когда мы получаем событие для флажка, окно становится недействительным.
win_clock_eh(_Win,e_Control(idc_show_date,_,_CtrlWin,_CtlInfo),0):-!,
win Invalidate(_Win).
Замечание: В приведенном выше примере мы воспользовались преимуществом специфического свойства MS Windows. При первоначальном создании элемента управления по умолчанию устанавливается флажок Ctl_Auto. Это означает, что флажок автоматически изменяет свое состояние, когда пользователь щелкает на нем мышью.
Обратите внимание, что этот простейший код показывает только время. Чтобы увидеть, как отображать дату и время, - проверьте код в файле Clock.pro.
Результат работы приложения изображен на рисунке 4:
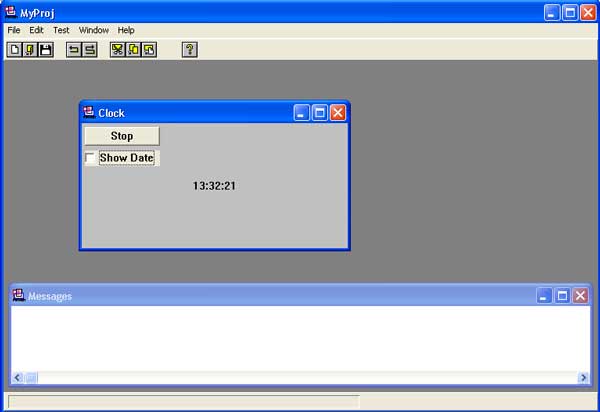
Рис.4. Результат работы приложения
Созданное приложение можно взять здесь (452,9 Кб).
На следующем шаге мы рассмотрим использование списка.
