На этом шаге мы рассмотрим особенности написания приложений в различных средах.
Перед тем как углубиться в детали Matplotlib, рассмотрим несколько примеров, изучив которые, вы сможете использовать библиотеку для решения своих собственных задач и получите интуитивное понимание принципов работы с этим инструментом.
Если вы используете Jupyter Notebook, то для того, чтобы получать графики рядом с ячейками с кодом, необходимо выполнить специальную magic-команду после импорта Matplotlib:
import matplotlib.pyplot as plt %matplotlib inline
Если вы пишете код в py-файле, а потом запускаете его через вызов интерпретатора Python, то строка %matplotlib inline вам не нужна, используйте только импорт библиотеки. Пример, аналогичный тому, что представлен выше, для отдельного Python-файла будет выглядеть так:
import matplotlib.pyplot as plt plt.plot([1, 2, 3, 4, 5], [1, 2, 3, 4, 5]) plt.show()
В результате получите график в изолированном окне (см. рисунок 1).
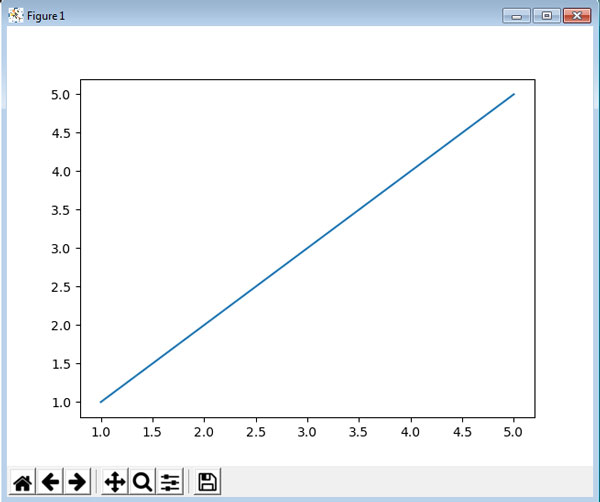
Рис.1. Изображение графика в изолированном окне
Далее мы не будем останавливаться на особенностях использования magic-команды, просто запомните, что если вы используете Jupyter Notebook при работе с Matplotlib, то вам обязательно нужно выполнить команду %matplotlib inline.
Теперь перейдём непосредственно к Matplotlib. Задача шага "Быстрый старт" - построить разные типы графиков, настроить их внешний вид и освоиться в работе с этим инструментом.
На следующем шаге мы рассмотрим построение графика.
