На этом шаге мы дадим несколько советов по использованию Mayavi в Jupyter Notebook.
Для отображения результатов работы Mayavi в Jupyter Notebook необходимо указать backend, который будет использоваться для представления модели. В зависимости от того, какой вы хотите использовать backend, вам может понадобиться установить дополнительные компоненты.
Для работы с backend'ом 'ipy' (рекомендуемый вариант) необходимо установить пакеты ipywidgets и ipyevents:
conda install -c conda-forge ipyevents conda install -c conda-forge ipywidgets
Backend 'png' представляет результат рендеринга в виде статичного изображения. С ним не получится поработать в интерактивном режиме.
Ещё один вариант backend'а это 'x3d', который поддерживает X3D-элементы, для его использования выполните команду:
jupyter nbextension install --py mayavi --user
После установки всех необходимых компонентов запустите Jupyter Notebook. Импортируем numpy и mayavi, они нам понадобятся для примера:
import numpy as np from mayavi import mlab
Следующий важный шаг - это сконфигурировать Mayavi, передав информацию о том, что мы работаем с jupyter notebook. Для этого нужно вызвать функцию init_notebook(). При вызове без параметров по умолчанию будет выбран backend 'ipy', если хотите указать какой-нибудь другой, то передайте его имя в качестве аргумента:
mlab.init_notebook()
После выполнения этой команды вы должны получить следующее сообщение:
... Notebook initialized with x3d backend.
В следующей ячейке введите код:
t = np.linspace(-5, 5, 100) x = 3 * np.cos(t) y = 3 * np.sin(t) z = t / np.pi s = mlab.plot3d(x, y, z, z, tube_radius=0.1)
Далее выполните ячейку с переменной s:
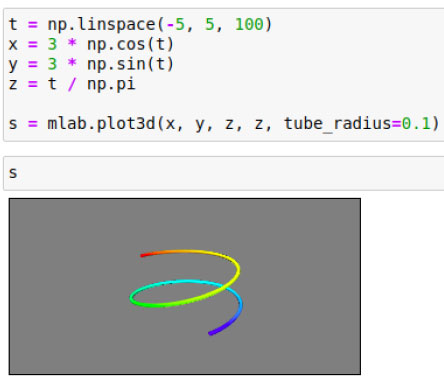
Рис.1. Пример Mayavi в Jupyter Notebook
Если вы используете 'ipy' или 'x3d' backend, то модель (изображение) будет интерактивной, её можно будет вращать, масштабировать и т.п.
На следующем шаге мы подведем некоторые итоги.
