На этом шаге мы рассмотрим cоздание примера таблицы акселераторов.
Предположим, вы хотите создать акселераторы для команд List, Add, Asсеnding и Descending в меню Widgets. Без Пакета разработчика ресурсов вам пришлось бы создать следующие акселераторы:
My_Accelerators ACCELERATORS BEGIN "^L", wmnu_List "^A", wmnu_Add VK_F2, wmnu_Asc, VIRTKEY, CTRL VK_F3, wmnu_Desc, VIRTKEY, CTRL END
При наличии редактора акселераторов Пакета разработчика ресурсов вы можете сделать следующее:
- Откройте файл.
- Выберите команду Resource | New.
- В диалоговом окне New | Resource выполните прокрутку до типа ресурса
AССЕLERATORS и дважды щелкните на нем кнопкой мыши, чтобы указать
Пакету разработчика ресурсов, что нужно создать новую таблицу акселераторов.
Вы увидите окно редактора акселераторов с единственной новой записью.
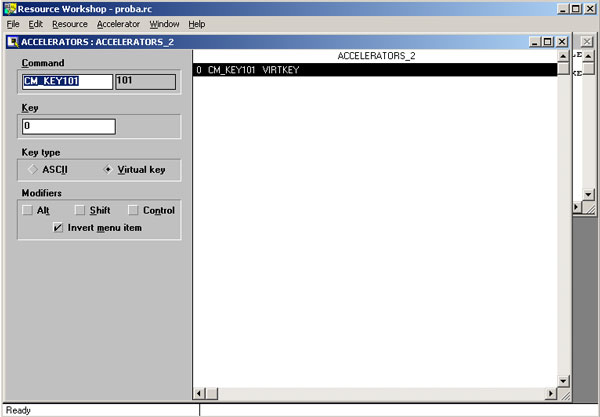
Рис.1. Новая таблица акселераторов - Чтобы открыть редактор меню, дважды щелкните кнопкой в окне проекта на ресурсе меню.
- Измените размер окон в редакторе меню и редакторе акселераторов, чтобы видеть их одновременно.
- В области схемы редактора меню подсветите элемент меню List и отметьте его
идентификатор (wmnu_List) и предназначенный для него акселератор (Ctrl+L).
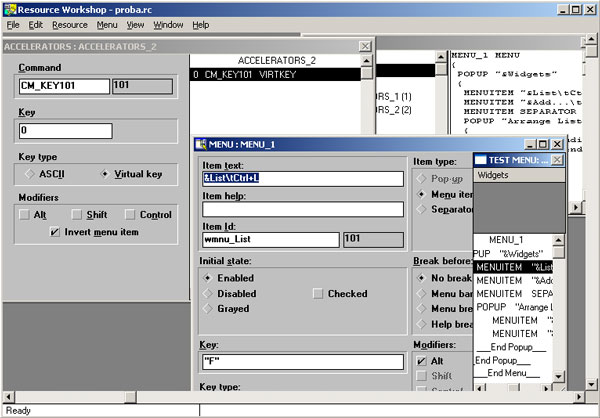
Рис.2. Выделение Ctrl+L - Щелкните кнопкой мыши на новом акселераторе в редакторе акселераторов.
- В текстовой строке Соmmаnd введите имя идентификатора, которое вы видите в текстовом блоке Item ID редактора меню (wmnu_List).
- С помощью клавиши табуляции переместитесь в текстовое поле Кеy.
- Заметьте, что область схемы стала серой, и выводится сообщение, указывающее,
что вы находитесь в режиме значения клавиши. Нажмите клавиши Сtrl+L.
Редактор акселераторов вводит значение "^L" и устанавливает за вас кнопку с
независимой фиксацией ASCII.
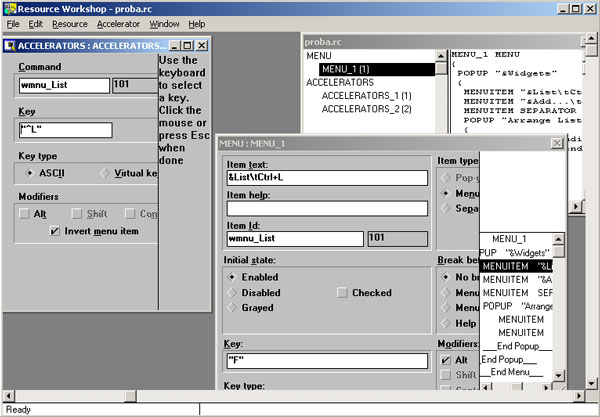
Рис.3. Задание Ctrl+L - Для выхода из режима значения клавиши нажмите Alt+Еsс, затем нажмите клавишу Еnter, чтобы эти установки стали действовать для клавиши акселератора, подсвеченной в области схемы.
- Для создания нового акселератора нажмите клавишу Insert.
- Щелкните кнопкой мыши в редакторе меню, выберите следующую команду или клавишу акселератора и отметьте его идентификатор элемента и клавишу акселератора.
- Повторите шаги 7 - 14, подставляя соответствующие идентификаторы и комбинации клавиш, пока не будут определены все идентификаторы.
Когда вы определите все идентификаторы меню, то все готово. Однако в демонстрационных целях мы сделаем еще следующее:
- Подсветите последний созданный идентификатор, затем нажмите клавишу Delete для его удаления.
- Подсветите второй акселератор и измените значение его клавиш на Сtrl+L.
- Выберите команду Accelerator | Check Dup Keys.
- Когда выведется сообщение "Duplicate Kеу Vаluе" ("Дублируемое значение идентификатора"), нажмите для его очистки клавишу Еnter.
- Здесь редактор акселераторов позиционирует вас на дублируемых клавишах, которые вы только что задали (вторая запись). Вы можете либо перейти с помощью клавиши табуляции в текстовое поле Кеy и изменить значение обратно, либо нажать Alt+Васksрасе, чтобы отменить внесенное изменение.
- Снова выберите команду Accelerator | Check Dup. Вы должны получить сообщение "No duplicate кеy found" ("Дублируемых идентификаторов не найдено").
Данный пример показывает вам, как легко создавать акселераторы, с помощью редактора меню и редактора акселераторов. Чтобы увидеть, какие клавиши акселераторов связаны с командами меню, вы можете переключаться между двумя редакторами. Для ввода клавиш можно использовать режим значения клавиши, что позволяет редактору акселераторов выполнять большую часть работы автоматически. Когда вы все сделаете, можете выполнить проверку и убедиться, что вы не создали дублирующихся клавиш. Если это происходит, такие клавиши легко изменить (как в меню, так и в таблице акселераторов).
Со следующего шага мы начнем рассматривать работу с таблицами строк.
