На этом шаге мы рассмотрим масштабирование.
Пакет разработчика ресурсов может выводить графическое изображение в
его фактическом размере или увеличивать масштаб до 1600%. Вы можете использовать
для масштабирования любой из двух областей графического редактора инструментальное
средство "Масштабирование"  или меню View.
или меню View.
С помошью инструментального средства "Масштабирование" вы можете выделить область графического изображения, которую нужно масштабировать. Пакет разработчика ресурсов использует для данной области соответствующее процентное масштабирование. Если вы используете инструментальное средство "Масштабирование", Пакет разработчика ресурсов может увеличивать изображение до 1600% (шагами по 100%).
Уменьшать и увеличивать изображение можно также с помощью меню View. При помощи меню View вы можете увеличивать графическое изображение до 400, 800, 1200 или 1600% и обратно до его фактического размера.
Примечание. Использование данного пункта меню имеет тот же эффект, что и двойное нажатие кнопки мыши на пиктограмме "Масштабирование" (увеличение размера) или Shift+двойное нажатие кнопки мыши (уменьшение размера).
Поскольку имеется две области, возникает вопрос, как определить, для какой из них используется масштабирование или меню View? Это очень просто: текущую область (то окно, с которым вы последний раз работали) окна отслеживает Пакет разработчика ресурсов.
Если вы последний раз работали в левой области, то при выборе команды View | Zoom In (Просмотр | Увеличение) увеличивается данная область. Чтобы сделать окно текущим, вы можете использовать любое инструментальное средство, щелкнув где-либо в области кнопкой мыши. Если масштабируемое изображение занимает всю область окна, иногда желательно использовать такое инструментальное средство, которое не даст возможности что-нибудь случайно нарисовать, например, "Выбор прямоугольника" или "Ножницы".
Акселераторы, перечисленные в меню View, существенно облегчают масштабирование. Например, если вы хотите повторно увеличить или уменьшить размер настраиваемого изображения, гораздо проще нажать нескольку раз клавиши Ctrl+Z или Ctrl+O, чем повторно выбирать команды меню. Вы можете также дважды щелкнуть кнопкой мыши на пиктограмме "Масштабирование" палитры инструментальных средств для увеличения изображения или нажать клавишу Shift и дважды щелкнуть кнопкой мыши для его уменьшения. Нажатие клавиш Ctrl+A возвращает изображению его реальный (фактический) размер.
| Команды View | Клавиша акселератора | Кнопка мыши в пиктограмме "Масштабирование" |
|---|---|---|
| Zoom In (Увеличение изображения) | Сtrl+Z | Двойное нажатие кнопки мыши. |
| Zoom out (Уменьшение изображения) | Ctrl+O | Shift+двойное нажатие кнопки мыши. |
| Асtual size (Нормальный размер) | Ctrl+A | Нет. |
Если вы увеличите графическое изображение настолько, что оно не будет помещаться в области, Пакет разработчика ресурсов рисует вокруг немасштабированного графического изображения пунктирный прямоугольник (из точек). Этот прямоугольник указывает ту часть графического изображения, которая в данный момент выводится в масштабированной области окна.
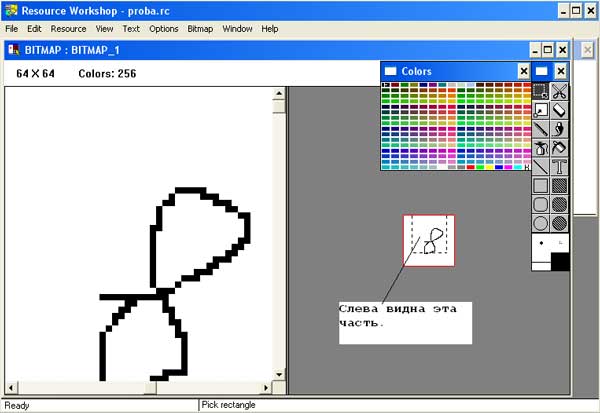
Рис.1. Масштабированная область и оконтуренное точками немасштабированное изображение
Если масштабированное изображение слишком велико и не может поместиться в экране Пакет разработчика ресурсов выводит полосы прокрутки, которые позволяют вам перемещать графическое изображение по экрану, благодаря чему вы можете видеть различные его части.
Вы можете также для захвата изображения и его перемещения использовать инструментальное средство "Рука". Для этого нажмите клавишу Ctrl, после чего текущее инструментальное средство принимает форму руки, затем щелкните кнопкой мыши на изображении и буксируйте его в направлении желаемого перемещения. Если вы хотите переместить масштабированное изображение на величину, превышающую размер экрана, возможно вам придется повторить этот процесс несколько раз.
Если графическое изображение выводится также в неувеличенном виде в другой области окна, вы можете наблюдать за оконтуренной точками областью, которая изменяется при просмотре различных частей увеличенного изображения.
Чтобы вы могли работать с областями на поэлементной основе, с помощью выбора команды Options | Editor Options можно вывести параметры редактора и включить параметр Grid On Zoomed Windows, который отобразит сетку.
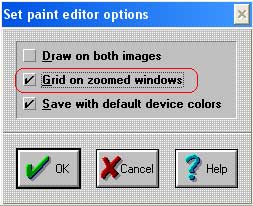
Рис.1. Окно Set paint editor options
Каждый элемент сетки соответствует одной точке изображения.
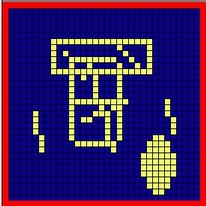
Рис.3. Увеличенное графическое изображение с наложенной сеткой
На следующем шаге мы рассмотрим содержимое строки состояния.
