На этом шаге мы рассмотрим работу с цветами.
Если вы редактируете ресурс в графическом редакторе, то можете использовать палитру Соlors для выбора нужных цветов.
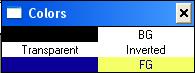
Рис.1. Палитра Colors с 16 цветами
Вы можете использовать палитру цветов в следующих целях:
- выбора фонового цвета;
- выбора основного цвета;
- выбора прозрачных и инвертированных областей (только для пиктограмм и курсоров);
Когда вы создаете новый битовый массив или пиктограмму, Пакет разработчика ресурсов выводит диалоговое окно, позволяющее вам выбрать, сколько цветов вы хотите включить в ресурс. Например, если вы создаете новый битовый массив, Пакет разработчика ресурсов выводит диалоговое окно New Bitmap Attributes.
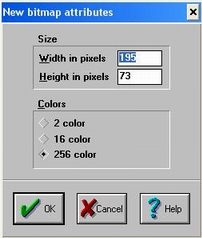
Рис.2. Диалоговое окно New Bitmap Attributes
При редактировании битового массива или пиктограммы с помощью команды Size and Attributes вы можете изменить число цветов в графическом изображении. Данная команда находится в меню Bitmap или в меню Icon, в зависимости от типа ресурса, который вы в данный момент редактируете.
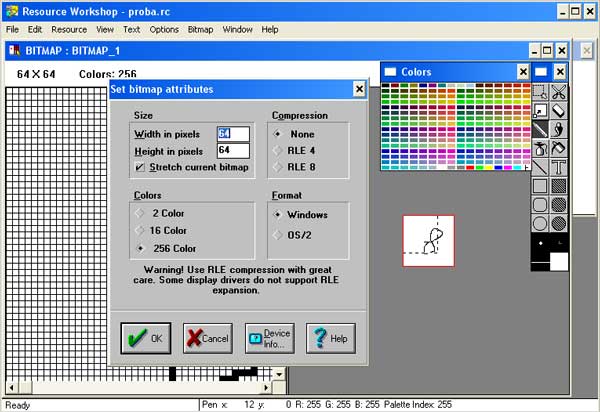
Рис.3. Диалоговое окно изменения атрибутов
Для ресурсов, представляющих собой битовые массивы и пиктограммы, вы можете включить в ресурс до 256 цветов. Число цветов, которые вы можете использовать (и видеть в цветовой палитре Соlors), зависит от типа используемого с Windows драйвера дисплея.
Чтобы использовать основной цвет, сделайте следующее:
- Щелкните левой кнопкой мыши на нужном цвете в палитре Соlors. На этом цвете появляются буквы FG (если вы не выбрали уже фоновый цвет - в этом случае вы увидите буквы FВ).
- В палитре инструментальных средств выберите средство рисования или закраски, и, щелкнув левой кнопкой мыши на инструментальном средстве, с помощью его буксировки нарисуйте что-либо основным цветом.
Средство стирания ("Ластик") работает в обратном по отношению к средствам рисования режиме. Буксировка с помощью левой кнопки мыши дает фоновый цвет, а буксировка с нажатой правой кнопкой - основной цвет.
Чтобы использовать фоновый цвет, сделайте следующее;
- Щелкните правой кнопкой мыши на нужном цвете в палитре Соlors. На этом цвете появляются буквы ВG (если вы не выбрали уже основной цвет - в этом случае вы увидите буквы FВ).
- В палитре инструментальных средств выберите средство рисования или закраски, и, щелкнув правой кнопкой мыши на инструментальном средстве, с помощью его буксировки нарисуйте что-либо фоновым цветом.
Средство стирания ("Ластик") работает в обратном по отношению к средствам рисования режиме. Буксировка с помощью девой кнопки мыши дает фоновый цвет, а буксировка с нажатой правой кнопкой - основной цвет.
Прозрачные и инвертированные области позволяют во время выполнения видеть изображение сквозь отдельные части курсора или пиктограммы.
- Прозрачная область позволяет наблюдать цвет изображения через пиктограмму или курсор.
- Инвертированная область ведет себя также как прозрачная, но инвертирует цвет изображения в том месте, куда вы помещаете курсор или пиктограмму. Например, когда вы помещаете инвертированную часть пиктограммы в черную область, черный цвет за инвертированной частью пиктограммы выводится белым. Если вы перемещаете инвертированную часть пиктограммы на белую область, белый цвет за инвертированной областью становится черным.
Атрибуты Transparent (Прозрачный) и Inverted (Инвертированный) можно выбрать также, как вы выбираете цвет в палитре Соlors (выводятся установки Transparent и Inverted), и затем выполнять рисование и закраску прозрачных и инвертированных областей также, как рисование основным и фоновым цветом.
Однако в отличие от основного и фонового цветов, вы не можете полностью управлять тем, что будет выводиться в прозрачной и инвертированной области при использовании программой пиктограммы или курсора. Цвет будет выводиться в зависимости от области за курсором или пиктограммой.
Длинные прямоугольники, которые представляют Transparent и Inverted показывают также, каким цветом будут выводиться прозрачные и инвертированные области при редактировании курсора или пиктограммы. Если прямоугольник под Transparent выводится бирюзовым цветом, все прозрачные области графического изображения, которые вы рисуете, будут бирюзовыми, а инвертированные области - красными (инвертирование бирюзового цвета).
Если вы хотите отменить вывод палитры цветов, ее можно закрыть, дважды щелкнув кнопкой мыши на пиктограмме системного меню в верхнем левом углу палитры.
Вы можете также использовать команды Hide Palette (Скрыть палитру) и Show Palette (Вывести палитру). Меню, где содержатся эти команды, зависят от типа редактируемого в данный момент ресурса. Например, если вы редактируете пиктограмму, то найдете команды Hide Palette и Show Palette в меню Icon.
В каждый момент выводится только одна из этих команд. Если палитра цветов выводится на экран, то вы увидите только команду Hide Palette. Команда Show Palette выводится только в том случае, если палитра цветов скрыта.
Если вы редактируете цветной битовый массив или пиктограмму, то можно модифицировать палитру Соlors и включить любой цвет, поддерживаемый драйвером дисплея. Если палитра цветов Соlors уже включает в себя все цвета, поддерживаемые вашим компьютером, то это не имеет смысла. Но если ваш драйвер дисплея может выводить 256 цветов, и вы работаете с 16-цветным графическим изображением, то в 16-цветную палитру можно включить любой из 256 цветов.
Для редактирования цвета сделайте следующее:
- Дважды щелкните на нем кнопкой мыши.
- Выделите его, как основной или фоновый цвет. Затем выберите команду Bitmap | Edit Foreground Color или команду Bitmap | Edit Background Color.
Пакет разработчика ресурсов выводит диалоговое окно Edit Color.
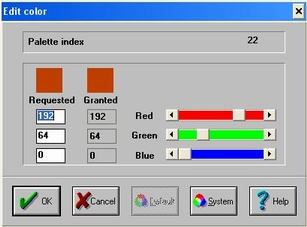
Рис.4. Диалоговое окно Edit Color
Чтобы вы могли идентифицировать, где цвет включается в палитру Соlors, диалоговое окно Еdit Color показывает в верхней части его индекс.
Блоки палитры Соlors нумеруются в каждой строке слева-направо, начиная с нулевого (верхнего левого) блока. Прозрачный и инвертированный блоки сюда не включаются.
Если вы выберите перо, кисть, банку с краской, краскораспылитель, и будете перемещать курсор по графическому изображению, наблюдая за правой частью строки состояния, то увидите индекс палитры и установки RGB для цвета в точке курсора.
Чтобы редактировать цвет, вы можете изменить значения RGВ, набирая новые значения в левом столбце или используя скользящие маркеры в правой части диалогового окна. Пакет разработчика ресурсов выводит ближайший совпадающий цвет для нового значения RGB в блоке цвета слева (для 16-цветной палитры вы можете видеть различные цвета, выводимые в данном блоке). В блоке цвета справа Пакет разработчика ресурсов подбирает значения RGВ для ближайшего цвета, допускаемого ограничениями текущей палитры. Вы видите только, что в этом правом блоке цвет изменяется на ближайшее значение цвета, отличное от текущего.
Например, если вы редактируете красный цвет, то увидите, что значением RGВ будет 255, О, 0. Если вы изменяете зеленый на 50, а голубой - на 125, то в левом блоке цвета изменяются, а в правом - остаются теми же (значениями RGВ правого блока будут 255, О, 0, поскольку эти значения представляют цвет, ближайший к 255, 50, 125).
Если вы измените голубой на 200, то увидите справа малиновый цвет (значения RGВ 255,0,255), цвет VGA Windows, ближайший к 255, 50, 200.
Когда вы завершите изменение цветов, щелкните по кнопке ОК или нажмите клавишу Еnter. Этим вы поместите новый цвет в палитру цветов.
Перед тем, как выйти из графического редактора, нужно выключить параметр Save With Default Device Colors (Сохранение в качестве используемых по умолчанию цветов устройства). Это позволит Пакету разработчика ресурсов сохранить настроенную палитру. Выберите команду Орtions | Editor Options (Параметры | Параметры редактора) и убедитесь в отсутствие метки после параметра Save With Default Device Colors.
Примечание. Пакет разработчика ресурсов может сохранять настроенные цвета только для 256-цветной палитры.
В заключение укажем назначения некоторых кнопок, изображенных на рисунке 4.
Кнопка Default.
Командная кнопка Default (Используемые по умолчанию) извлекает цвет из используемой по умолчанию палитры (хранимый объект Windows), который имеет тот же индекс, что и индекс палитры (показанный в верхней части диалогового окна).
Кнопка System.
Кнопка System извлекает из системной палитры цвет, который имеет тот же индекс, что и индекс палитры (показанный в верхней части диалогового окна). Для дисплеев VGA эта командная кнопка запрещена, так как драйвер VGA не поддерживает логических палитр.
Со следующего шага мы начнем рассматривать добавление текста к ресурсу.
