На этом шаге мы рассмотрим алгоритмы создания пиктограмм калькулятора и книги счетов.
Чтобы нарисовать пиктограмму калькулятора, сделайте следующее:
- Выберите команду Options | Editor Options и установите параметр Grid On Zoomed Windows, что поможет вам нарисовать калькулятор. Когда вы увеличиваете свою пиктограмму в окне графического редактора, сетка показывает вам отдельные элементы изображения. В окне с нормальным изображением пиктограммы легко видеть то, что получается.
- Перейдите от пиктограммы (с ее фактическим размером) в правое окно. Чтобы увеличить
пиктограмму в левом окне дважды щелкните кнопкой мыши на пиктограмме "Масштабирование"
 в палитре инструментальных средств, пока пиктограмма не увеличится
максимальным образом (помещаясь в экран).
в палитре инструментальных средств, пока пиктограмма не увеличится
максимальным образом (помещаясь в экран).
Два изображения пиктограммы будут выглядеть следующим образом:
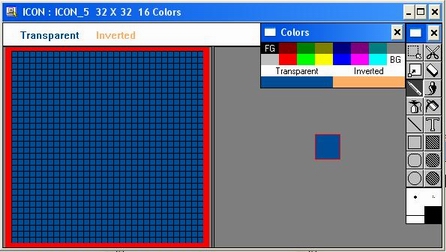
Рис.1. Начальный экран для новой пиктограммыКаждая квадратная ячейка увеличенного изображения представляет один пиксель. Теперь вы можете начать рисование.
- Выберите для калькулятора темно-красный цвет. Когда вы щелкните кнопкой мыши в палитре Соlors, то увидите на темно-красном цвете буквы FG (основной цвет).
- Щелкните кнопкой мыши на пиктограмме "Закрашенный прямоугольник" палитры инструментальных средств.
- В нижней левой части окна нарисуйте калькулятор.
Вы можете использовать закрашенный прямоугольник для изображения всех частей калькулятора - гарнитуры шрифта, дисплея и кнопок. Щелкнув кнопкой мыши в палитре Соlors выберите для дисплея калькулятора и его кнопок разные цвета (попробуйте использовать желтый цвет для клавиш и темно-синий для дисплея). Когда вы закончите, калькулятор может выглядеть следующим образом:
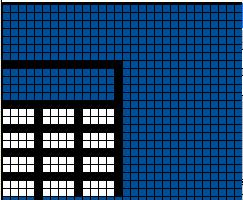
Рис.2. Увеличенное изображение калькулятора перед добавлением тени
Если вы сделаете ошибку, то для ее отмены можно использовать средство Undo Edit или клавиши Alt+Васksрасе. Для выделения контура и удаления области можно использовать также инструментальные средства "Выделение прямоугольной области" и "Ножницы" (либо использовать клавишу Delete или команду Еdit | Deletе), а также "Ластик". Если вы хотите стереть все и начать сначала, нужно просто дважды щелкнуть кнопкой мыши на инструментальном средстве "Ластик" палитры инструментальных средств.
Чтобы добавить к калькулятору эффект трехмерного изображения, сделайте следующее:
- Выберите для тени черный цвет.
- Используйте для заполнения тенью области справа от калькулятора и внизу инструментальное средство "Линия". Линия должна иметь толщину в пикселя и должна начинаться на два пикселя ниже верхнего края и отступать на два пикселя от левой стороны.
Калькулятор будет выглядеть следующим образом:
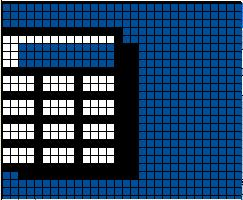
Рис.3. Увеличенное изображение калькулятора с добавлением тени
Когда вы закончите изображение калькулятора, для сохранения нового образа пиктограммы выберите команду File | Save Project. На практике полезно почаще сохранять изображение.
Чтобы нарисовать книгу счетов, сделайте следующее:
- Выберите черный цвет, затем выберите инструментальное средство "Незакрашенный прямоугольник".
- Постройте прямоугольник, верхний левый угол которого находится в точке с координатами (2,8), а нижний - (2,5), отсчитывая от правого нижнего угла.
- Выберите белый цвет и "Банку с краской". Щелкните кнопкой мыши, позиционировав банку с краской на странице книги для заполнения ее белым цветом.
- Выберите светло-бирюзовый цвет и инструментальное средство "Линия".
- Щелкните кнопкой мыши на типе линии в нижнем правом углу палитры инструментальных средств. В диалоговом окне Current Pen Style выберите толщину линии в два пикселя (справа от Null).
- Отступив на два элемента изображения вверх от нижней границы книги счетов, нарисуйте горизонтально последовательность линий (толщиной в два пикселя) в видимой части книги. Между линиями должно быть расстояние в два пикселя.
- Выберите светло-красный цвет и инструментальное средство "Линия".
- Щелкните кнопкой мыши на пиктограмме "Линия" в нижнем правом углу палитры инструментальных средств. В диалоговом окне Current Pen Style выберите толщину линии в один элемент изображения.
- Отступив на три элемента изображения от правого края книги нарисуйте вертикальную линию размером в страницу справочника. Сместитесь на четыре элемента изображения влево и нарисуйте вторую линию.
- Выберите черный цвет и нарисуйте горизонтальную линию, которая начинается непосредственно над верхней бирюзовой областью и имеет размер, соответствующий странице справочника.
Результат построения изображен на рисунке 4.
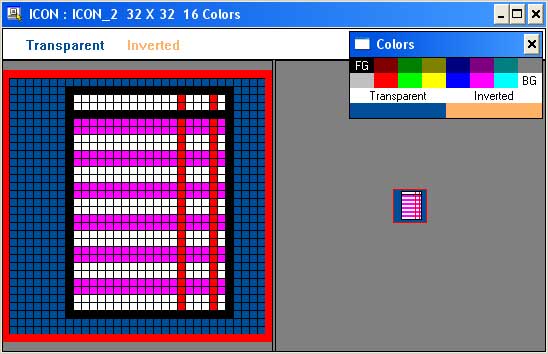
Рис.4. Книга счетов
Иногда желательно получить для одного и того же изображения различные форматы цветов для использования при работе с различными дисплейными адаптерами, например, черно-белое изображение для монохромного адаптера. Если вы хотите создать черно-белую версию пиктограммы, то вместо того, чтобы рисовать пиктограмму сначала, вы можете скопировать цветную версию и вставить ее в черно-белую версию. Это делается следующим образом:
- Во-первых, нужно создать 2-цветный образ. Выведите окно Icon, затем выберите команду Images | New Image. Пакет разработчика ресурсов выводит диалоговое окно New Icon Image.
- Выберите кнопку с независимой фиксацией после 2 Соlors, затем щелкните по кнопке ОК. В окне Icon Пакет разработчика ресурсов выводит новую строку "32х32 2 Соlors", представляющую новое изображение.
- В окне Icon дважды щелкните кнопкой мыши на записи для 16-цветного изображения, которое вы уже создали ("32х32 16 Соlors").
- Выберите команду Еdit | Select All для выделения всего образа.
- Выберите команду Еdit | Cору для копирования образа пиктограммы в буфер обмена.
- Дважды щелкните кнопкой мыши в меню графического редактора для его закрытия (либо нажмите клавиши Ctrl+F4).
- В окне Icon дважды щелкните кнопкой мыши на 2-цветной пиктограмме. Пакет разработчика ресурсов выводит в графическом редакторе 2-цветную пиктограмму.
- Выберите команду Еdit | Paste для вставки 16-цветного образа пиктограммы "Книга счетов".
- Так как Пакет разработчика ресурсов преобразует пиктограмму из цветной версии в черно-белую, могут потеряться некоторые детали в цветной версии. Если это необходимо, вы можете отредактировать 2-цветную версию и добавить детали.
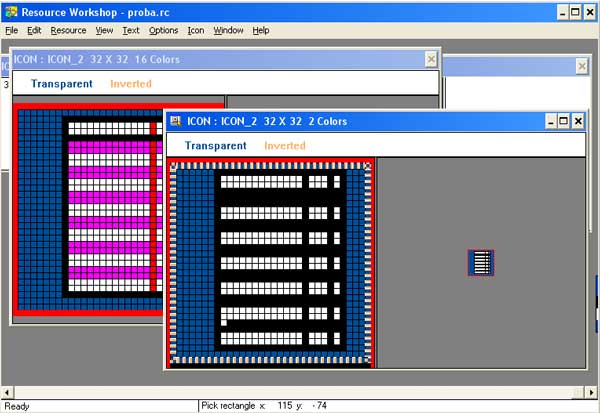
Рис.5. Книга счетов в двухцветном варианте
На следующем шаге мы рассмотрим создание нового курсора и редактирование существующего.
