На этом шаге мы рассмотрим настройку курсора.
Перед началом работы с курсором стоит рассмотреть следующие вопросы:
- Что должен представлять курсор для пользователя?
Специальный курсор должен ясно показывать, для чего он предназначен. Типичным случаем использования курсора является представление задачи, выполняемой пользователем. Например, в графической программе курсор может выводиться в виде кисти, ластика или пера, в зависимости от того, что делает пользователь.
- Будет ли очевидным, где находится оперативная точка курсора?
Оперативная точка - это активная область курсора, которую пользователь может перемещать на управляющие элементы, меню, и т.д. и щелкать кнопкой мыши. Например, если вы используете курсор в виде стрелки, то пользователь ожидает, что оперативная точка находится на кончике стрелки. В других случаях для указания активной области вы можете использовать крестик. Например, когда вы выбираете инструментальное средство "Банка с краской", редактор Пакета разработчика ресурсов превращает курсор мыши в банку с краской с крестиком.
- Достаточно ли прост ваш курсор, чтобы помещаться в область
32х32 или 32х16 точек?
Нужно помнить о том, что курсор будет маленьким, поэтому вы не можете вместить в него много деталей.
- Будет ли курсор нормально выглядеть при выборе пользователем различных фоновых
цветов?
Подумайте о том, где, скорее всего, будет выводиться курсор и проверьте, как он выглядит при различном выборе фонового цвета и образца.
Когда вы определитесь с выбором подходящей стратегии, можете начать создание курсора.
Вы можете масштабировать (увеличивать размер) курсора, как и любой другой графический ресурс. Как и для пиктограмм, в меню View имеется дополнительная команда, CGA Resolution (32х16) (Разрешающая способность CGA), которая позволяет вам увидеть, как курсор будет выглядеть на экране CGA.
Выбор данной команды преобразует изображение к его фактическому размеру и выводит его в формате 32х16. Чтобы выйти из режима CGA выберите одну из команд масштабирования.
Пакет разработчика ресурсов создает только курсоры размером 32х32 точки. Посмотреть, как курсор будет выглядеть на экране CGA, можно с помощью команды View | CGA Resolution (32х16) (Просмотр | Разрешающая способность CGA). Но с помощью данной команды вы можете только изменить вывод курсора, но не сам курсор - он останется курсором в формате 32х32.
Работа с прозрачной и инвертированной областями
Прозрачная и инвертированная области выводятся при редактировании пиктограммы. Однако, когда вы используете пиктограмму, прозрачная область выводится цветом, соответствующим цвету оперативной области, а инвертированная область - цветом, инвертированным к данному цвету.
Фоновый цвет
Новое изображение курсора автоматически имеет прозрачный фон. Поэтому, если создается новое изображение и вы нарисуете в нем только одну линию, то увидите эту линию только при проверке графического изображения на фоне оперативной области - блок с фоновым цветом и линия в нем не видны.
Как и в случае пиктограммы, вы можете изменить цвет прозрачной и инвертированной области курсора. Обычно фон курсора остается прозрачным, благодаря чему пользователь может видеть изображение, на котором находится курсор.
Изменение цвета прозрачной и инвертированной областей
Вы можете изменить цвета, которыми графический редактор выводит прозрачную и инвертированную области. Это делается следующим образом:
- Выделите Transparent или Inverted, выполнив следующие шаги:
- в палитре Соlors дважды щелкните кнопкой мыши на строке под Transparent или Inverted;
- выберите команду Cursor | Set Transparent Color.
- Пакет разработчика ресурсов выводит соответствующее диалоговое окно. Данное диалоговое окно работает аналогично окну Edit Colors, но изменяет одновременно цвет и прозрачной и инвертированной области.
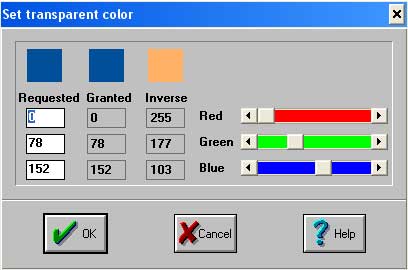
Рис.1. Диалоговое окно для изменения цвета
Как вы можете заметить, в данном окне имеется третий цвет, Inverse, который является инвертированным по отношению к цвету в среднем блоке. Цвет в среднем блоке становится цветом прозрачной области, а цвет в блоке справе становится цветом инвертированной области.
При создании курсора и его настройки важным вопросом является размещение его оперативной точки - активной области курсора. Напомним, что оперативная точка - это одиночный элемент изображения курсора, фиксирующий то место, в которое пользователь помещает курсор и нажимает кнопку мыши. Чтобы задать оперативную точку, нужно решить, какие координаты должна иметь оперативная точка в элементах изображения. Координаты в элементах изображения задаются в горизонтальных (х) и вертикальных (y) единицах. Верхний левый угол образа курсора имеет координаты х=0, у=0. Нижним правым элементом изображения курсора 32х32 является х=31 и у=31, а для курсора 32х16 - х=31, у=15.
К счастью, вам не нужно считать координаты. Нужно просто поместить элемент рисования (например, перо) на то место, где вы хотите получить оперативную точку. Строка состояния в нижней части окна редактирования покажет координаты в точках. (Запомните эти координаты, чтобы ввести их позднее в диалоговом окне Set Hot Spot).
После того, как вы определите координаты, выберите команду Cursor | Set Hot Spot.
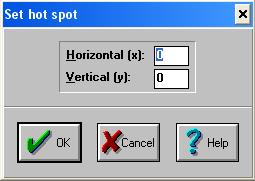
Рис.2. Диалоговое окно Set Hot Spot
Подробно процесс задания оперативной точки можно описать следующим образом:
- Когда курсор находится в графическом редакторе, увеличьте образ курсора, пока он не достигнет величины, позволяющей вам точно выбрать координаты оперативной точки.
- Обеспечьте вывод в увеличенном изображении сетки. Если необходимо, выберите команду Options | Editor Options и установите параметр Grid On Zoomed Windows.
- Выберите инструментальное средство, позволяющее вам точно указать на элемент изображения. Хорошим выбором здесь будет инструментальное средство "Линия", поскольку для точного указания оно использует крестик.
- Используя выбранное средство, укажите то место в увеличенном изображении, где вы хотите получить оперативную точку, и запомните координаты, выводимые в строке состояния.
- Выберите команду Cursor | Set Hot Spot и наберите данные координаты.
В любой нужный момент с помощью команды Cursor | Test вы можете проверить свой курсор - Пакет разработчика ресурсов превращает текущий курсор в проверочную версию вашего курсора. Вы можете перемещать его и посмотреть, как он выглядит на различном фоне. Когда вы завершите проверку, просто щелкните кнопкой мыши, чтобы получить снова реальный курсор.
Для проверки оперативной точки курсора сделайте следующее:
- Увеличьте изображение курсора с включенной сеткой.
- Выберите инструментальное средство с крестиком, например, банку с краской.
- Выберите команду Cursor | Test.
- Переместите оперативную точку в конкретный элемент изображения увеличенного образа и щелкните кнопкой мыши. Когда вы щелкните кнопкой мыши, проверочный курсор исчезнет и заменится инструментальным средством, выбранным на шаге 2.
Если вы корректно установили оперативную точку, инструментальное средство будет указывать на ту же точку (элемент изображения), на какую указывает ваш проверяемый курсор.
Сохранение всего проекта сохраняет также ресурс курсора, с которым вы работаете. Однако, ресурс курсора можно сохранить в файле, чтобы данный двоичный формат использовался другими программами. В этом случае нужно выполнить пункт меню Resource.
- При выборе команды Resource | Save Resource As Пакет разработчика
ресурсов выводит диалоговое окно Save Resource As.
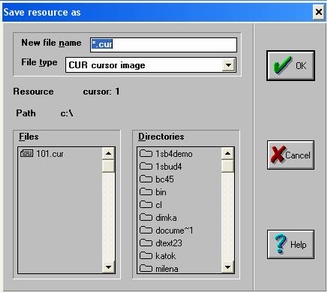
Рис.3. Окно Save Resource As для курсоров - Введите имя нового файла или выберите корректное имя файл из списка Files. Если вы хотите поместить файл в другой каталог, можете изменить маршрут в списке Directories, либо ввести маршрут при задании имени файла. Когда имя файла будет корректным, нажмите клавишу Еnter или щелкните кнопкой мыши на кнопке ОК.
- Пакет разработчика ресурсов запрашивает у вас, хотите ли вы включить в файл проекта ссылку на данный внешний файл, и в какой именно. Ответ Yеs приведет к тому, что все последующие изменения в курсоре будут сохраняться в двоичном виде во внешнем файле курсора, но не в файле проекта или в предыдущем файле курсора.
На следующем шаге мы рассмотрим создание нового битового массива.
