На этом шаге мы рассмотрим cоздание сервера OLE.
Мы рассмотрим простую программу-сервер, которая может использоваться и как автономное приложение, и как сервер. Создавая автономный сервер (т.е. в виде исполняемой программы .EXE, а не в виде динамически подключаемой библиотеки .DDL), тем самым упрощается процесс регистрации сервера в Windows.
Начальный процесс разработки сервера.
- Сначала из интегрированной среды Borland C++ версии 4.5 запустите AppExpert, выполнив Project | AppExpert.... Задайте каталог и имя вашего проекта. Поместим проект в каталог BC45\SOURCE\OLESVR. Проект назовем OLESVR.
- После выбора OK в диалоговом окне имени и каталога проекта следующий раздел AppExpert - диалоговое окно Application General Options (Основные опции приложения). Это диалоговое окно позволяет задать конфигурацию приложения, генерируемого AppExpert. Модифицируем несколько опций для проекта OLESVR.
- Первая опция, которую необходимо изменить, находится в блоке Application: Summary.Заменим параметр по умолчанию, Multiple document interface на Single document interface.
На рисунке 1 демонстрируется модифицированный блок Application: Summary.
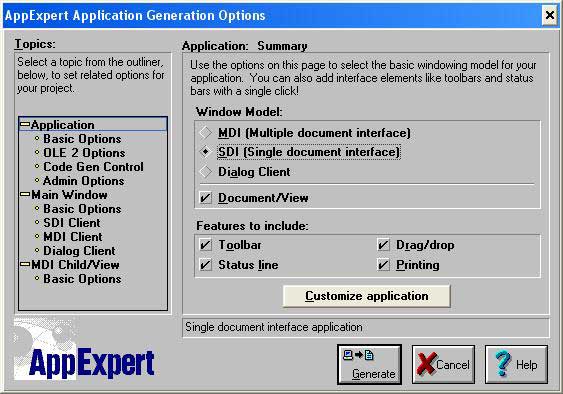
Рис.1. Блок Application: Summary в приложении AppExpert - Вторе изменение, которое необходимо внести, - указать AppExpert, что программа будет сервером
OLE. Это изменение вносится в пункт Application: OLE2 Options, имеющий ряд опций OLE2,
которые можно задавать. Поскольку создается сервер OLE, мы будем оперировать только элементами блока
группы OLE2 Server (поищите его в правой верхней части диалога). Выберите кнопку ячейки
пометки Server EXE. На рисунке 2 демонстрируются изменения, проведенные в пункте Application: OLE2 Options.
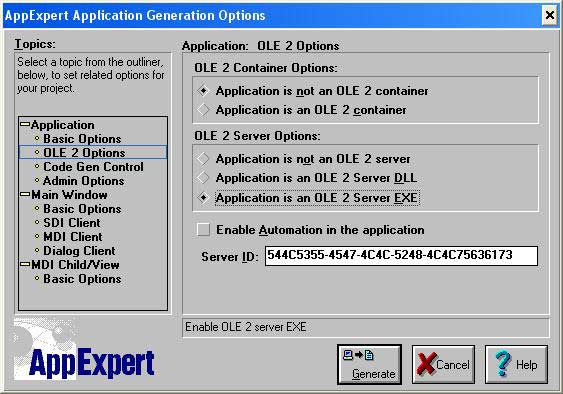
Рис.2. Пункт Application: OLE 2 Options приложения AppExpert - Так же можно заполнить пункт Application: Admin Options блока диалога AppExpert. С его помощью можно задать в приложении заметку об авторском праве, имя и информацию о версии. Все элементы Application: Admin Options необязательны.
- Все подпункты пункта Main Window не нуждаются в модификациях, их следует оставить заданными значениями по умолчанию. Для данного приложения нет необходимости менять что-либо в эти пунктах.
- Пункт MDI Child/View неприменим для этого проекта, поэтому нет нужды что-нибудь в нем менять.
- Теперь выберите кнопку Generate в нижней части блока диалога AppExpert Application General Options. AppExpert запросит у вас подтверждение, действительно ли вы намерены создать проект; после принятия подтверждения AppExpert сгенерирует приложение.
На следующем шаге мы рассмотрим как задать функциональность созданному серверу .
