На этом шаге мы рассмотрим кнопки панели инструментов.
Вдоль левого края главного окна программы располагается панель инструментов (рис. 1).
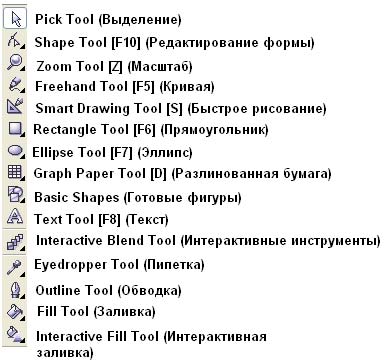
Рис. 1. Панель инструментов
Нажатие на кнопку этой панели (выбор инструмента) указывает программе, каким видом работ вы намерены заниматься. Например,
активизация кнопки Pick (Указатель)  говорит программе о том, что вы собираетесь выбрать какой-либо из объектов иллюстрации; вызов инструмента Rectangle (Прямоугольник)
говорит программе о том, что вы собираетесь выбрать какой-либо из объектов иллюстрации; вызов инструмента Rectangle (Прямоугольник)  означает, что вы хотите нарисовать прямоугольник и т. п. Выбор правильного инструмента в CorelDRAW 12 необходим.
означает, что вы хотите нарисовать прямоугольник и т. п. Выбор правильного инструмента в CorelDRAW 12 необходим.
В таблице 1 перечислим назначение всех кнопок панели инструментов.
| Пиктограмма инструмента | Название инструмента и его назначение |
|---|---|

| Pick (Выбор) позволяет выделять, масштабировать, перекашивать и вращать объекты |

| Shape (Форма) позволяет редактировать форму объектов |

| Knife (Лезвие) позволяет разрезать поперек объекты |

| Eraser (Ластик) стирает части выполненного рисунка |

| Smudge brush (Мажущая кисть) искажает векторные объекты при перетаскивании по его контуру |

| Roughen brush (Грабельная кисть) искажает контур векторного объекта при перетаскивании по его контуру |

| Free transform (Свободное трансформирование) позволяет свободно трансформировать объекты, используя Free rotation (Свободное вращение), Angle rotation (Угловое вращение), Scale (Масштабирование) и Skew (Перекос) |

| Virtual Segment delete (Виртуальное удаление сегмента) позволяет уничтожить точки сегментов внутри областей |

| Zoom (Масштаб) позволяет просматривать объекты в увеличенном или уменьшенном виде |

| Hand (Рука) позволяет перемещать изображение в окне документа |

| Реn (Перо) позволяет нарисовать один сегмент за одно непрерывное движение |

| Polyline (Ломаная) позволяет рисовать контуры, состоящие из множества сегментов |

| Freehand (Кривая) позволяет рисовать одиночные линейные сегменты или кривые |

| Bezier (Кривые Безье) позволяет нарисовать один сегмент кривой за одно непрерывное движение |

| 3 Point Curve (Кривая по 3 точкам) позволяет нарисовать кривую по трем точкам (начало, конец и середина) |

| Artistic Media (Художественные средства) обеспечивает доступ к инструментам Brush (Кисть), Sprayer (Распылитель), Calligraphic (Каллиграфическое перо) и Pressure (Нажим) |

| Dimension (Размерные линии) позволяет нарисовать вертикальные,горизонтальные, наклонные или размерные линии |

| Interactive connector (Интерактивный соединитель) позволяет создавать линии, связывающие узлы двух объектов |

| Smart drawing (Быстрое рисование) преобразует и сглаживает форму нарисованной кривой, конвертируя ее в стандартные формы |

| Rectangle (Прямоугольник) позволяет рисовать прямоугольники и квадраты |

| 3 Point Rectangle (Прямоугольник по 3 точкам) позволяет рисовать прямоугольник протаскиванием, создавая основание прямоугольника и определяя его высоту |

| Ellipse (Эллипс) позволяет рисовать эллипсы и окружности |

| 3 Point Ellipse (Эллипс по 3 точкам) позволяет рисовать эллипс протаскиванием, создавая центральную ось и определяя его высоту |

| Graph paper (Диаграммная сетка) позволяет рисовать сетку линий подобно той, которая встречается на разлинованной бумаге |

| Polygon (Многоугольник) позволяет рисовать равносторонние многоугольники и звезды |

| Spiral (Спираль) позволяет рисовать симметричные и логарифмические спирали |

| Basic shapes (Готовые фигуры) позволяет выбрать из полного набора форм угловые фигуры, улыбающиеся лица и письма с загнутым углом |

| Arrow shapes (Фигуры стрелок) позволяет рисовать стрелки различной формы, направления и окончания |

| Flowchart shapes (Фигуры плавных схем) позволяет рисовать символы плавных схем |

| Start shapes (Фигуры звезд) позволяет рисовать объекты символьной и взрывной формы |

| Callout shapes (Фигуры выноски) позволяет рисовать выноски для надписей и меток |

| Text (Текст) позволяет вводить фигурный и простой текст |

| Interactive blend (Интерактивная настройка перетекания) позволяет установить перетекание между двумя объектами |

| Interactive contour (Интерактивная настройка ореола) позволяет различно оформить контур |

| Interactive distortion (Интерактивная деформация) позволяет деформировать объект зигзагом, скручиванием и т. д. |

| Interactive drop shadow (Интерактивная тень) позволяет создавать тень различной светлоты и степени размытия |

| Interactive envelope (Интерактивная настройка огибающей) позволяет деформировать обьект в соответствии с оболочкой, в которую он помещается |

| Interactive extrude (Интерактивная настройка объема) позволяет представить плоское изображение объемным |

| Interactive transparency (Интерактивная прозрачность) моделирует прозрачность в градациях серого, используя все виды заливок |

| Eyedropper (Пипетка) позволяет выбрать свойства одного объекта, такие как заливка, прозрачность, размер, эффекты, чтобы передать их другому объекту |

| Paintbucket (Заполнитель) позволяет передать свойства одного объекта, такие как заливка, прозрачность, размер, эффекты, которые были выбраны инструментом Eyedropper (Пипетка), другому объекту |

| Outline (Контур) позволяет редактировать контур объекта, открывая диалоговое окно Outline Pen |

| Outline Color (Цвет контура) позволяет редактировать контур объекта, открывая диалоговое окно Outline Color |

| No Outline (Без контура) позволяет удалить контур объекта |

| Hairline (Контур ¼ пункта) позволяет создавать контур объекта в 0,25 пункта |

| ½ Point Outline (Контур 0,5 пункта) позволяет создавать контур объекта в 0,5 пункта |

| 1 Point Outline (Контур в 1 пункт) позволяет создавать контур объекта в 1 ПУНКТ |

| 2 Point Outline (Thin) (Контур в 2 пункта (Тонкий)) позволяет создавать контур объекта в 2 пункта |

| 8 Point Outline (Medium) (Контур в 8 пунктов (Средний)) позволяет создавать контур объекта в 8 пунктов |

| 16 Point Outline (Medium-Thick) (Контур в 16 пунктов (Средней толщины)) позволяет создавать контур объекта в 16 пунктов |

| 24 Point Outline (Thick) (Контур в 24 пункта (Толстый)) позволяет создавать контур объекта в 24 пункта |

| Color Docker Window (Докер цветовой модели) позволяет быстро вызвать докер цветовой модели в группе инструментов Outline (Контур) |

| Fill Tool (Заливка) предоставляет набор различных заливок |

| Fill Color Dialog (Диалоговое окно заливки) вызывает диалоговое окно для выбора параметров заливки |

| Fountain Fill Dialog (Градиентная заливка) вызывает диалоговое окно для выбора параметров градиентной заливки |

| Pattern Fill Dialog (Узорная заливка) вызывает диалоговое окно для выбора параметров узорной заливки |

| Texture Fill Dialog (Текстурная заливка) вызывает диалоговое окно для выбора параметров текстурной заливки |

| PostScript Fill Dialog (Заливка PostScript) вызывает диалоговое окно для выбора параметров заливки PostScript |

| No Fill (Без заливки) убирает заливку |

| Color Docker Window (Докер цветовой модели) позволяет быстро вызвать докер цветовой модели в группе инструментов Fill Tool (Заливка) |

| Interactive Fill Tool (Интерактивная заливка) позволяет использовать различные заливки |

| Interactive Mesh Fill (Интерактивная заливка по сетке) разбивает сеткой объект на части, каждую из которых можно залить отдельно |
На экране видна только часть инструментов. На пиктограммах некоторых из них есть черная треугольная стрелка, показывающая, что за этим инструментом скрывается еще несколько. Чтобы получить к ним доступ:
- Подведите курсор мыши к пиктограмме инструмента.
- Нажмите левую кнопку мыши и удерживайте ее нажатой пару секунд.
- На появившейся всплывающей панели (flyout) выберите другой инструмент щелчком мыши на его пиктограмме. Всплывающая панель закроется, а выбранный инструмент окажется в видимом наборе панели инструментов.
Плавающая панель инструментов имеет строку заголовка, где указано имя панели, и кнопку закрытия, удаляющую панель с экрана. Плавающая панель занимает ценное место окна документа, поэтому удобнее закрепить ее рядом с другой панелью инструментов. Это можно сделать сразу при создании панели (как описано выше) или перетащив ее мышью к одному из краев главного окна. Если в процессе работы вы обнаружите, что выбрали неудачное место для закрепления панели инструментов, просто передвиньте ее с помощью мыши в более подходящее. Создание и удаление плавающих панелей инструментов не удаляет их из основного набора инструментов.
На следующем шаге мы рассмотрим модель кривой.
