На этом шаге мы рассмотрим размещение объектов при помощи окна Transformation.
Все приведенные выше способы размещения объекта не позволяют разместить его по заданным координатам одного из маркеров его рамки выделения, а не середины. Без предварительных вычислений не выполнить и относительное смещение выделенного объекта (например, на 10 мм правее текущего положения). Для автоматизации такого рода приемов служит одна из вкладок пристыковываемого окна Transformation (Преобразование), представленная на рис. 1.
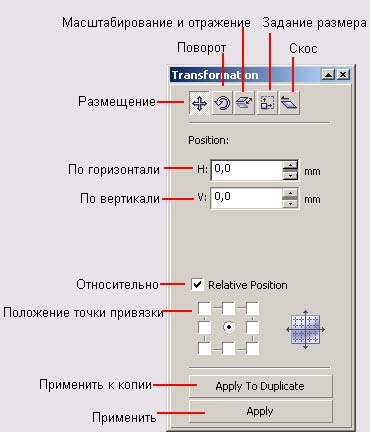
Рис. 1. Элементы управления в пристыковываемом окне Transformation, предназначенные для размещения объекта
Чтобы открыть его, выберите в меню команду Arrange | Transformation | Position (Монтаж | Преобразование | Положение).
В верхней части пристыковываемого окна Transformation (Преобразование) расположены пять кнопок выбора типа преобразования. Крайняя левая из них соответствует преобразованию размещения.
В зависимости от выбранного типа преобразования состав элементов управления пристыковываемого окна может меняться.
В режиме размещения в пристыковываемом окне имеются следующие элементы управления:
- Счетчики Н и V определяют местоположение точки привязки выделенного объекта или совокупности объектов.Флажок Relative Position (Относительно) управляет способом вычисления координат при размещении. Когда он сброшен, координаты нового положения точки привязки отсчитываются в системе, связанной с печатной страницей. Когда флажок установлен, координаты отсчитываются в связанной с выделенным объектом системе координат, начало которой совмещено с исходным положением выбранной точки привязки.
- Выбором точки привязки управляет группа из девяти флажков. Точкой привязки называется один из маркеров рамки выделения, расположенный на ее стороне, в углу или в середине, с которым совмещено начало связанной системы координат выделенного объекта. Местоположение объекта задается именно координатами точки привязки. Для выбора точки привязки, отличной от заданной по умолчанию (в середине рамки выделения), достаточно установить соответствующий ей флажок.
- Кнопка Apply (Применить) предназначена для фактического выполнения преобразования, параметры которого заданы элементами управления окна — до щелчка на ней можно менять эти параметры в любой последовательности без какого-либо эффекта.
- Щелчок на кнопке Apply To Duplicate (Применить к копии) вызывает фактическое выполнение преобразования, но не выделенного объекта (или нескольких выделенных объектов), а его копии.
Чтобы переместить выделенный объект так, чтобы его середина совместилась с точкой, координаты которой заданы в системе координат страницы (ноль по умолчанию совмещен с левым нижним углом страницы), следует выполнить описанную ниже процедуру:
- Сбросьте флажок относительного размещения.
- Установите флажок в середине группы флажков выбора точки привязки.
- Введите в счетчики Н и V координаты точки.
- Щелкните на кнопке Apply (Применить).
Чтобы переместить выделенный объект на некоторое расстояние от его текущего положения, следует проделать следующие шаги:
- Установите флажок относительного размещения.
- Введите в счетчики Н и V величину желаемого смещения по горизонтали и по вертикали.
- Щелкните на кнопке Apply (Применить).
При относительном размещении выбор точки привязки не играет роли. Поэтому группа флажков выбора точки привязки в этом режиме выполняет другие функции. При установке любого флажка (кроме центрального) в полях Н и V автоматически появляются значения смещения, абсолютная величина которых равна нулю или совпадает с габаритами выделенных объектов, а знаки выбраны таким образом, чтобы смещение выполнялось в сторону маркера рамки выделения, соответствующего установленному флажку. Например, если выделить прямоугольник, установить правый боковой флажок и щелкнуть на кнопке Apply To Duplicate (Применить к копии), справа от прямоугольника появится его копия, причем их вертикальные стороны будут совмещены, а горизонтальные — выровнены.
На следующем шаге мы рассмотрим процедуры выполнения сдвига, суперсдвига и микросдвига.
