На этом шаге мы рассмотрим работу с направляющими точками узла и выполним упражнение.
Поведение сегментов, входящих в узел и выходящих из узла линии, определяется расположением направляющих точек. После выделения узла на экране становятся видны направляющие точки, определяющие поведение обоих смежных с ним сегментов. Чтобы изменить форму сегмента, не перемещая узлов, достаточно перетащить соответствующие ему направляющие точки указателем инструмента Shape (Форма)  .
.
Выполняя это упражнение, мы освоим коррекцию формы сегмента кривой, примыкающего к узлу, и разберемся, каким образом тип узла влияет на результаты выполнения этой операции.
- Начнем с построения кривой, близкой по форме к периоду синусоиды. Для этого выберите инструмент Bezier (Кривая Безье)
 и нажмите кнопку мыши на свободном месте страницы. Перед тем как отпустить кнопку мыши, перетащите ее указатель вверх и вправо на некоторое расстояние. Отступив вправо, постройте еще один узел, только теперь перетащите указатель инструмента вниз и вправо. Наконец, отступив еще раз вправо, постройте третий узел кривой точно так же, как первый. В результате должна получиться кривая, похожая на представленную в верхнем левом углу рис. 1.
и нажмите кнопку мыши на свободном месте страницы. Перед тем как отпустить кнопку мыши, перетащите ее указатель вверх и вправо на некоторое расстояние. Отступив вправо, постройте еще один узел, только теперь перетащите указатель инструмента вниз и вправо. Наконец, отступив еще раз вправо, постройте третий узел кривой точно так же, как первый. В результате должна получиться кривая, похожая на представленную в верхнем левом углу рис. 1.
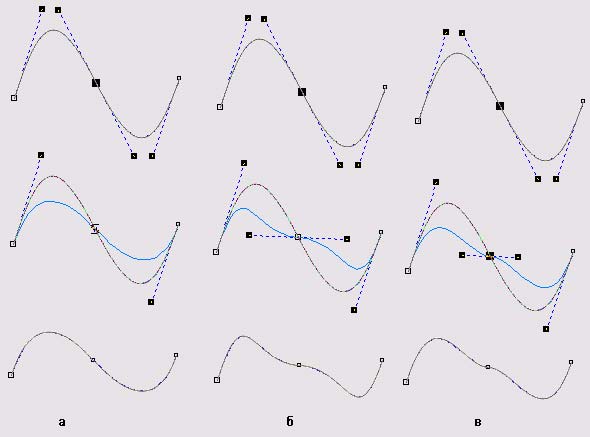
Рис. 1. Перетаскивание направляющих точек узлов различных типов:
а — точки излома,
б — сглаженного узла,
в — симметричного узлаРазместите копию построенной кривой справа от нее. Для этого временно выберите инструмент Pick (Выбор)
 , нажав клавишу пробела, и перетащите выделенную кривую вправо, не забыв перед освобождением левой кнопки мыши щелкнуть ее правой кнопкой. Возвратите активность инструменту Shape (Форма)
, нажав клавишу пробела, и перетащите выделенную кривую вправо, не забыв перед освобождением левой кнопки мыши щелкнуть ее правой кнопкой. Возвратите активность инструменту Shape (Форма)  , повторно нажав клавишу пробела. Щелкните указателем мыши на втором узле копии, воспользовавшись правой кнопкой мыши, чтобы раскрылось контекстное меню выделенного узла, приведенное на рис. 2.
, повторно нажав клавишу пробела. Щелкните указателем мыши на втором узле копии, воспользовавшись правой кнопкой мыши, чтобы раскрылось контекстное меню выделенного узла, приведенное на рис. 2.
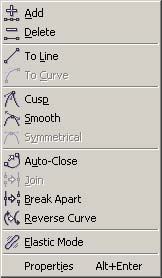
Рис. 2. Контекстное меню выделенного узла кривойВоспользуйтесь командой Smooth (Сглаженный узел или Растянуть) для смены типа выделенного узла. Аналогичным образом постройте справа от копии кривой еще одну ее копию, а затем преобразуйте второй узел исходной кривой в точку излома, воспользовавшись командой Cusp (Точка излома или Заострение) контекстного меню. В результате у вас должно получиться три внешне одинаковых кривых (верхний ряд на рис. 1).
- Выделите второй узел левой кривой и обратите внимание на строку состояния, где указан тип выделенного узла — Cusp (Точка излома или Заострение). Наведите указатель инструмента на нижнюю направляющую точку и перетащите ее таким образом, чтобы она расположилась примерно посредине между вторым и третьим узлами кривой (вторая кривая на рис. 1, а). Обратите внимание, что вторая направляющая точка узла при этом остается неподвижной. Перемещение направляющей точки узла типа "точка излома" влияет на форму только одного сегмента кривой (третья кривая на рис. 1, а), но, как правило, при этом меняется угол излома кривой в узле.
В процессе перетаскивания направляющей точки текущая форма редактируемых сегментов отображается на экране цветной линией, что обеспечивает визуальный контроль результатов редактирования.
- Выполните аналогичное редактирование положения направляющей точки второго узла копии кривой. Поскольку в этом случае мы имеем дело со сглаженным узлом, перемещение одной из направляющих точек против часовой стрелки вызовет перемещение второй направляющей точки на тот же угол в ту же сторону. Однако приближение перемещаемой направляющей точки к узлу не окажет никакого влияния на расстояние до узла второй направляющей точки. В результате гладкость кривой в узле будет сохранена, а симметричность — нарушена (третья кривая на рис. 1, б).
- Выполните ту же операцию по редактированию положения направляющей точки для второго узла правой копии кривой. На этот раз узел симметричный, и смещения обеих направляющих точек будут совершенно одинаковыми. Вследствие этого кривая в окрестности узла останется не только гладкой, но и симметричной (третья кривая на рис. 1, в).
- В заключении упражнения самостоятельно исследуйте влияние положения направляющих точек крайних узлов кривой на ее форму.
Хотя выделение направляющей точки в CorelDRAW не предусмотрено, если после выделения узла щелкнуть указателем инструмента на одной из его направляющих точек, ее можно будет перемещать не только мышью, но и клавишами управления курсором. Если не делать щелчок на направляющей точке, то смещаться будет не она, а выделенный узел.
Если направляющая точка сливается с узлом, для того чтобы "захватить" указателем мыши именно ее, а не узел, во время перетаскивания удерживайте нажатой клавишу Shift.
Имеется еще один прием редактирования формы сегмента, не требующий перетаскивания направляющих точек ограничивающих его узлов в явном виде. Вместо этого можно просто перетащить указателем инструмента Shape (Форма) любую точку сегмента на новое место. При этом направляющие точки соседних узлов автоматически переместятся так, чтобы сегмент проходил через новое местоположение этой точки.
В процессе выполнения этого приема нового узла на кривой не образуется.
Файл можно взять здесь.
На следующем шаге мы рассмотрим перемещение узлов.
