На этом шаге мы рассмотрим применение панели атрибутов для назначения и изменения однородной заливки.
Заливка объекта является одним из его атрибутов, следовательно, ее управляющие параметры должны отображаться на панели атрибутов. Чтобы управляющие параметры заливки появились на панели атрибутов, следует выделить объект или несколько объектов с одинаковой заливкой, а затем выбрать в наборе инструментов инструмент Interactive Fill (Интерактивная заливка). После этого панель атрибутов будет выглядеть примерно так, как показано на рис. 1 (на нем панель атрибутов изображена в виде окна, хотя обычно она пристыковывается к верхнему краю рабочего пространства).
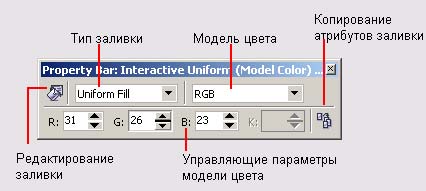
Рис. 1. Панель атрибутов в режиме отображения параметров однородной заливки по модели RGB
Кроме изменения параметров однородной заливки с помощью панели атрибутов удобно копировать ранее созданную заливку на выделенный объект. Для этого следует щелкнуть на кнопке копирования атрибутов заливки (см. рис. 1), а затем щелкнуть острием появившейся на экране толстой горизонтальной стрелки на любой внутренней точке объекта с копируемой заливкой. Впрочем, этот прием копирования заливки годится не только для однородных, но и для специальных заливок. А сейчас попробуем применить однородные заливки на практике для раскрашивания пейзажа.
Условные пейзажи, подобные представленному в этом упражнении, часто выступают в качестве фона для самых разных работ, и от них не требуется ни особая точность, ни реалистичность изображения.
- Постройте инструментом Rectangle (Прямоугольник)
 прямоугольную границу будущего пейзажа. Скопируйте построенный прямоугольник с помощью кнопок стандартной панели инструментов и перетащите средний маркер верхней границы рамки выделения копии далеко вниз, за нижнюю границу исходного прямоугольника. Копия перевернется, и в результате получатся два прямоугольника с совмещенными сторонами — в них мы будем изображать части пейзажа, "небо" и "землю".
прямоугольную границу будущего пейзажа. Скопируйте построенный прямоугольник с помощью кнопок стандартной панели инструментов и перетащите средний маркер верхней границы рамки выделения копии далеко вниз, за нижнюю границу исходного прямоугольника. Копия перевернется, и в результате получатся два прямоугольника с совмещенными сторонами — в них мы будем изображать части пейзажа, "небо" и "землю".
- С помощью инструмента Freehand (Произвольная кривая)
 постройте гряду перекрывающих друг друга холмов. Каждая группа холмов строится как замкнутая кривая, нижняя часть которой расположена ниже линии горизонта. Замкнув кривую, выделите нижний прямоугольник ("землю"), а затем — вновь построенную кривую (именно в такой последовательности!), и щелкните на кнопке Trim (Исключение) панели атрибутов. Это совместит нижний край холмов с линией горизонта.
постройте гряду перекрывающих друг друга холмов. Каждая группа холмов строится как замкнутая кривая, нижняя часть которой расположена ниже линии горизонта. Замкнув кривую, выделите нижний прямоугольник ("землю"), а затем — вновь построенную кривую (именно в такой последовательности!), и щелкните на кнопке Trim (Исключение) панели атрибутов. Это совместит нижний край холмов с линией горизонта.
Начните с самых высоких холмов, а меньшие постройте поверх них — если строить объекты от заднего плана к переднему, отпадает необходимость упорядочивать их в стопке отдельными операциями.
- С помощью инструмента Ellipse (Эллипс)
 при нажатой клавише Ctrl постройте круг, который будет изображать солнце (рис. 2).
при нажатой клавише Ctrl постройте круг, который будет изображать солнце (рис. 2).
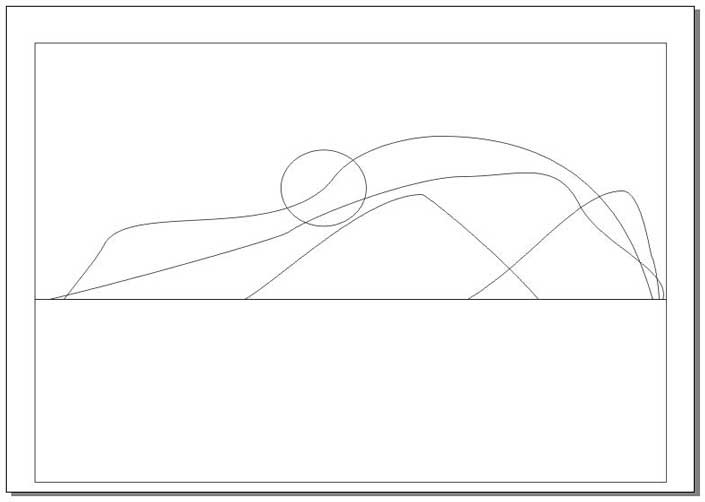
Рис. 2. Контуры объектов, составляющих условный пейзаж - С помощью экранной палитры раскрасьте пейзаж. Для этого назначьте каждому из его объектов заливку, перетаскивая на них образцы соответствующих цветов: для земли — коричневого, для неба — голубого, для дальней гряды холмов — светло-серого, для средней гряды — темно-серого, для ближней — черного. Солнце сделайте желтым.
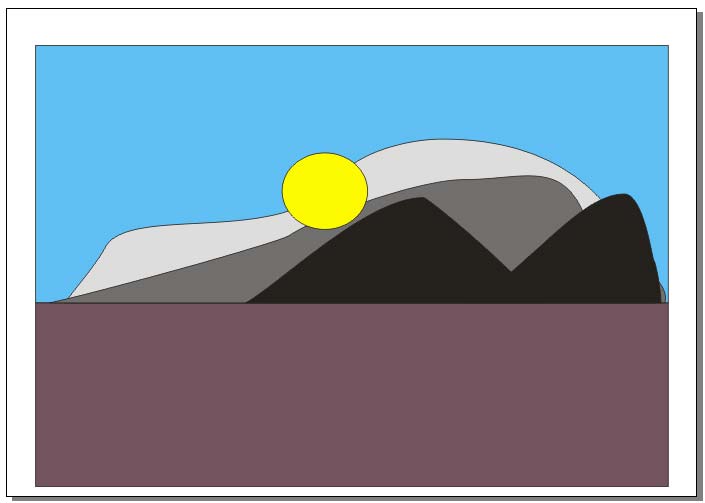
Рис. 3. Пейзаж после применения заливок - Чтобы солнце садилось за холмы, а не перед ними, выделите его, а затем выберите команду Arrange | Order | Behind (Монтаж | Порядок | Позади объекта). Появившуюся горизонтальную стрелку наведите на любую точку дальней гряды холмов и щелкните мышью. Сохраните файл.
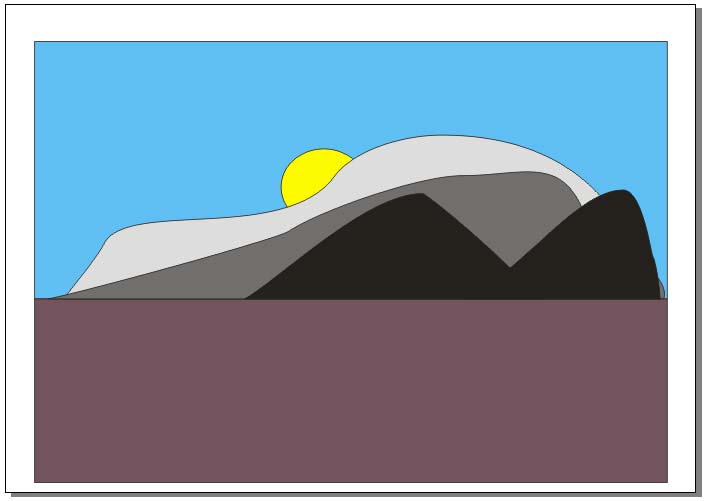
Рис. 4. Результат выполнения упражнения
Файл с заданием здесь.
На следующем шаге мы рассмотрим специальные заливки.
