На этом шаге мы рассмотрим выравнивание объектов.
Выравниванием называется размещение всех выделенных объектов таким образом, чтобы их определенные точки (например, середина рамки выделения) располагались на одной прямой.
Применение координатной сетки и направляющих позволяет выравнивать объекты с высокой точностью, но для этого требуется много дополнительных операций: нужно создать направляющую или задать параметры координатной сетки, а затем индивидуально перемещать каждый из объектов.
В CorelDRAW предусмотрен мощный инструмент, автоматизирующий выстраивание объектов в ряд вдоль прямой, положение которой задается одним из выравниваемых объектов или страницей документа.
Далее предполагается, что прямая, задающая направление ряда размещаемых объектов, всегда параллельна тому или иному краю печатной страницы. Выравнивание объектов по наклонной прямой возможно только в режиме привязки к наклонной направляющей. В этом случае все объекты придется перемещать к желаемым позициям "вручную".
Команда Arrange | Align and Distribute (Монтаж | Выровнять и распределить) и кнопка Align (Выровнять) на панели атрибутов раскрывают диалоговое окно, с помощью первой вкладки которого можно автоматически выровнять середины или края рамок выделения объектов по горизонтали и/или вертикали (рис. 1).
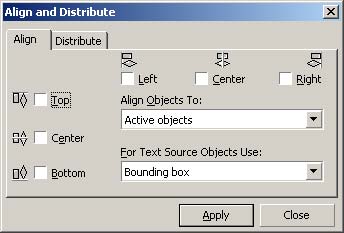
Рис. 1. Вкладка Align диалогового окна Align and Distribute
Расположенные в верхней и левой стороне диалогового окна флажки определяют, которые именно точки выделенных объектов будут выровнены при их автоматическом перемещении.
Верхний из двух раскрывающихся списков позволяет модифицировать режим выравнивания. В нем имеются следующие альтернативы:
- Active objects (Выделенные объекты) — перемещение объектов при выравнивании и распределении не выходит за границы их общей рамки выделения;
- Edge of page (Границы страницы) — объекты перемещаются в пределах печатной страницы;
- Center of page (Середина страницы) — объекты выравниваются относительно воображаемых направляющих, проведенных по вертикали и горизонтали через середину печатной страницы;
- Grid (Координатная сетка) — выделенные объекты выравниваются относительно линий координатной сетки.
Общая схема работы с этим диалоговым окном достаточно проста, но ее следует четко придерживаться — в противном случае результаты выравнивания могут оказаться весьма далекими от желаемых.
- Решите, где будет располагаться линия, по которой будут выравниваться объекты. Альтернатив несколько: она может совпадать с любым из краев печатной страницы, проходить через середину печатной страницы, проходить через середину или совпадать с любым из краев рамки выделения одного из выравниваемых объектов. Если положение линии выравнивания задается одним из выравниваемых объектов, его следует разместить желаемым образом.
- Выделите все выравниваемые объекты. Если положение линии выравнивания задается одним из выравниваемых объектов, он должен быть выделен последним. Это очень важно, поскольку именно по этому признаку CorelDRAW определяет, который из выделенных объектов задает линию выравнивания.
При выделении объектов щелчками мыши при нажатой клавише Shift с этим требованием сложностей не возникает. Однако если выделять объекты растягиванием рамки выделения, последним выделенным будет считаться объект, расположенный ниже других в стопке объектов. Это далеко не всегда совпадает с тем, что задумано. Чтобы гарантировать себя от неприятностей при последующем выравнивании, после выделения объектов растягиванием рамки нажмите клавишу Shift и щелкните мышью на объекте, задающем положение линии выравнивания. Это выведет его из состава выделения. А затем, не отпуская клавишу Shift, щелкните на нем еще раз. Это добавит его в выделение, но теперь он будет последним из выделенных объектов.
- Установите флажки, указывающие, какие точки объектов будут "выстраиваться" по линии. Если объекты должны выравниваться по горизонтальной линии, это могут быть верхние маркеры рамки выделения (флажок Тор), середина рамки выделения (флажок Center) или нижние маркеры рамки выделения (флажок Bottom). Если объекты будут выравниваться по вертикальной линии, это могут быть левые маркеры рамки выделения (флажок Left), середина рамки выделения (флажок Center) или правые маркеры рамки выделения (флажок Right).
Если выбранные на предыдущем шаге точки объектов должны совместиться с краем печатной страницы, выберите в верхнем раскрывающемся списке вариант Edge of Page (I>Границы страницы). Если эти точки следует выровнять по средней линии листа, выберите вариант Center of Page (Середина страницы).
После выбора варианта Center of Page (Середина страницы) все остальные флажки вкладки автоматически сбрасываются, и устанавливаются оба флажка Center. Если в ваши планы не входит собрать все выделенные объекты в середине печатной страницы, один из этих флажков следует сбросить.
- Остается только щелкнуть на кнопке Apply (Применить). Если результат выравнивания неудовлетворителен, следует, не закрывая диалогового окна, вернуться к шагу 3 и попробовать установить флажки еще раз. Окончательный вариант выравнивания фиксируется при закрытии диалогового окна.
Если одновременно установить по одному флажку в группах выравнивания по горизонтали и вертикали, в результате выравнивания будут совмещены выбранные точки всех выделенных объектов. Например, одновременная установка флажков Left (По левому краю) и Тор (По верху) приведет к перемещению всех выделенных объектов в левый верхний угол страницы. Кстати, это удобный способ размещения единственного выделенного объекта на краю или в углу страницы.
На следующем шаге мы рассмотрим упражнение на выравнивание объектов.
