На этом шаге мы рассмотрим построение базового тела экструзии.
Основным средством для построения тела экструзии в CorelDRAW 12 являются инструмент Interactive Extrude (Интерактивная экструзия) и соответствующая ему панель атрибутов. В качестве вспомогательного средства работы с телами экструзии имеется также пристыковываемое окно Extrude (Экструзия), элементы управления которого функционально эквивалентны элементам управления панели атрибутов. На рис. 1, слева представлены панель интерактивных инструментов с выделенным инструментом Interactive Extrude (Интерактивная экструзия) и указатель инструмента. В правой части рисунка показано пристыковываемое окно Extrude (Экструзия), слева снизу — пример тела экструзии с управляющей схемой.
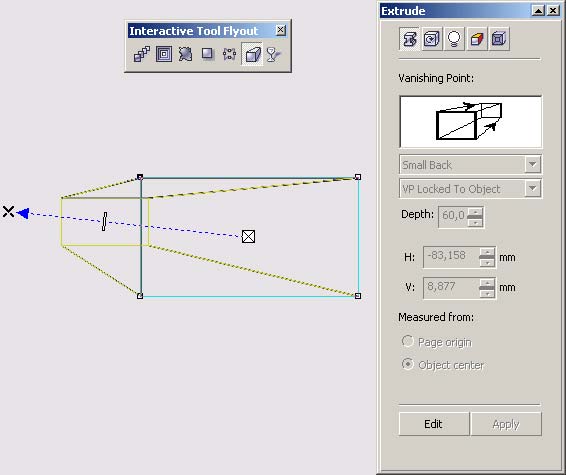
Рис. 1. Инструмент Interactive Extrude, его указатель, пристыковываемое окно Extrude и элементы управляющей схемы экструзии
Далее будем рассматривать только приемы работы с интерактивным инструментом. Чтобы построить базовое тело экструзии, которое впоследствии можно будет модифицировать и редактировать, следует проделать описанные ниже шаги:
- Откройте панель интерактивных инструментов и выберите в ней инструмент Interactive Extrude (Интерактивная экструзия).
- Щелкните мышью на объекте, который должен стать управляющим для тела экструзии. Панель атрибутов примет вид (рис. 2), характерный для инструмента Interactive Extrude (Интерактивная экструзия).

Рис. 2. Панель атрибутов инструмента Interactive ExtrudeЕсли выбранный объект может выступать в качестве управляющего, под указателем инструмента появляется маленькая горизонтальная стрелка. Ее отсутствие говорит о том, что такой объект не годится в качестве управляющего для тела экструзии.
- Начав перетаскивание с любой точки объекта, переместите точку схода, обозначенную на управляющей схеме экструзии косым крестом (см. рис. 1), задавая таким образом направление проецирования тела экструзии.
Косой крестик, обозначающий точку схода, и остальные элементы управляющей схемы появляются на экране сразу же после начала перетаскивания.
- Выберите тип экструзии в раскрывающейся палитре Extrusion Type (Тип экструзии) на панели атрибутов (рис. 3). Каждому из типов экструзии соответствует свой вариант построения тела экструзии и его расположение относительно элементов управляющей схемы.
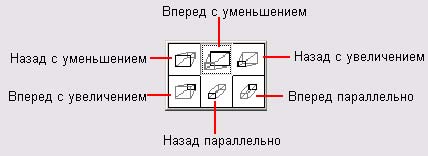
Рис. 3. Раскрывающаяся палитра Extrusion TypeНазад с уменьшением. Боковые ребра тела экструзии строятся в направлении на точку схода, размещающуюся за управляющим объектом. Задняя грань тела экструзии меньше управляющего объекта (рис. 4, а). Этот тип экструзии устанавливается по умолчанию.
Вперед с уменьшением. Боковые ребра тела экструзии строятся в направлении на точку схода, размещающуюся перед управляющим объектом. Передняя грань тела экструзии меньше управляющего объекта (рис. 4, б).
Назад с увеличением. Боковые ребра тела экструзии строятся в направлении от точки схода, размещающейся перед управляющим объектом. Задняя грань тела экструзии больше управляющего объекта (рис. 4, в).
Вперед с увеличением. Боковые ребра тела экструзии строятся в направлении от точки схода, размещающейся за управляющим объектом. Передняя грань тела экструзии больше управляющего объекта (рис. 4, г).
Назад параллельно. Точка схода расположена за управляющим объектом и удалена в бесконечность. Боковые ребра тела экструзии параллельны и строятся в направлении на точку схода (рис. 4, д). Местоположение крестика на управляющей схеме отмечает не точку схода, а положение задней грани тела экструзии, совпадающей по размерам и конфигурации с управляющим объектом.
Вперед параллельно. Точка схода расположена за управляющим объектом и удалена в бесконечность. Боковые ребра тела экструзии параллельны и строятся в направлении от точки схода (рис. 4, е). Местоположение крестика на управляющей схеме отмечает не точку схода, а положение передней грани тела экструзии, совпадающей по размерам и конфигурации с управляющим объектом.
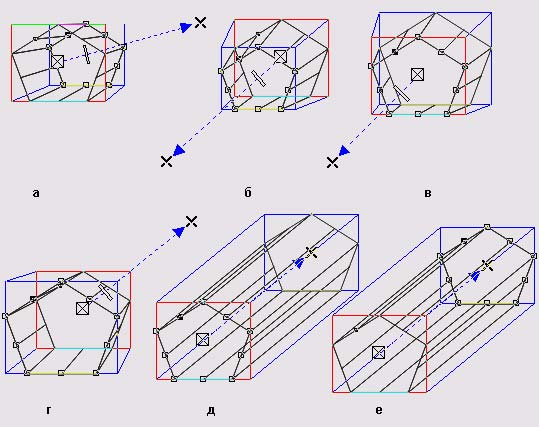
Рис. 4. Типы экструзии - Выберите вариант привязки точки схода в раскрывающемся списке Vanishing Point Properties (Тип привязки точки схода) на панели атрибутов. Вариант привязки определяет, как будет вести себя
тело экструзии при перемещении управляющего объекта по странице:
- VP Locked To Object (Привязка к объекту) — точка привязки перемещается вместе с объектом, сохраняя неизменным смещение от его середины;
- VP Locked To Page (Привязка к странице) — точка привязки не перемещается, поэтому после завершения перемещения управляющего объекта тело экструзии строится заново (и, как правило, приобретает другую форму);
- Copy VP From... (Копировать точку схода с) — точкасхода нового тела экструзии совмещается с текущим положением точки схода ранее построенного тела экструзии и привязывается к новому телу экструзии (то есть впоследствии перемещается вместе с ним);
- Shared Vanishing Point (Общая точка схода) — точка схода нового тела экструзии совмещается с текущим положением точки схода ранее построенного тела экструзии, и обе точки схода привязываются к странице (при последующем перемещении тел экструзии как поодиночке, так и совместно точки схода будут оставаться неподвижными).
Если в процессе перетаскивания указателя инструмента Interactive Extrude (Интерактивная экструзия) нажать клавишу Esc, базовая фигура тела экструзии возвращается в состояние, предшествовавшее началу перетаскивания.
По окончании описанной процедуры на рисунке появляется новый составной объект класса "группа экструзии". Кроме него на экране отображаются цветная габаритная четырехгранная пирамида, основания которой представляют собой рамки выделения управляющего объекта и параллельной ему стороны тела экструзии, и управляющая схема. Как уже отмечалось, косой крестик обозначает в управляющей схеме точку схода для перспективных проекций и центр грани для параллельных проекций. Перечеркнутый косым крестиком белый квадрат отмечает центр управляющего объекта. Ползунок управляющей схемы определяет глубину экструзии — длину боковых ребер тела экструзии. Глубина экструзии имеет смысл только для перспективных проекций и задает в процентах часть расстояния от границы управляющего объекта до точки схода.
Перетаскивая элементы управляющей схемы ранее построенного тела экструзии, можно менять его внешний вид. Управляющие параметры, на которые не влияет управляющая схема экструзии (например, тип экструзии или привязка точки схода), можно корректировать с помощью элементов управления панели атрибутов.
При выделении этого составного объекта инструментом Pick (Выбор) можно выделить либо всю группу экструзии (при щелчке на любом из ее элементов, кроме управляющего объекта), либо только управляющий объект (щелчком в любой его точке).
Для более точного размещения точек схода можно пользоваться полями панели атрибутов, вводя в них точные значения координат. С помощью кнопок панели атрибутов (см. рис. 2) можно переключать режим отображения координат точки схода, выбирая систему координат, связанную с печатной страницей или с серединой управляющего объекта тела экструзии. Точно так же можно перемещать и сам управляющий объект. Для точного задания глубины экструзии предусмотрен специальный счетчик.
Cписок заготовок схем экструзии позволяет свести всю описанную выше процедуру к выбору управляющего объекта и одного из приведенных в нем стандартных вариантов. При необходимости список стандартных сочетаний управляющих параметров тел экструзии можно пополнять или удалять из него ставшие ненужными схемы.
На следующем шаге мы рассмотрим добавление фасок.
