На этом шаге мы рассмотрим создание строки подключения.
Рассмотрим создание строки подключение ConnectionString для базы данных формата Paradox.
Выполните двойной щелчок по компоненту TADOConnection, перенесенному на форму. Появится окно, изображенное на рисунке 1.
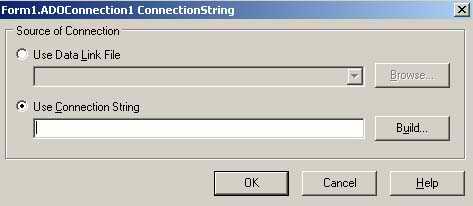
Рис. 1. Окно настройки связи
Здесь (рисунок 1) можно настроить соединение через свойство ConnectionString (радиокнопка Use Connection String) или загрузить параметры соединения из файла с расширением .udl (радиокнопка Use Data Link File). Если файл параметров соединения отсутствует, настройку можно осуществить вручную. Для этого следует нажать кнопку Build. В результате появится диалоговое окно, изображенное на рисунке 2, в котором можно настроить параметры соединения вручную. Оно представляет собой четырехстраничный блокнот, позволяющий этап за этапом задать все необходимые параметры.
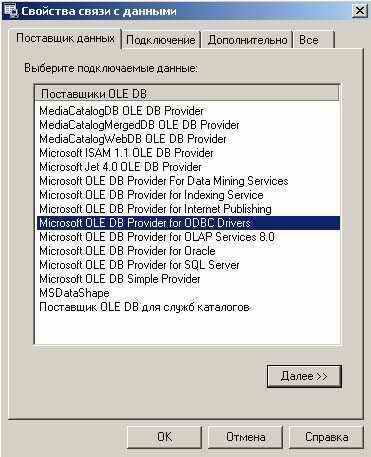
Рис. 2. Выбор провайдера (поставщика данных)
Первая страница (Поставщик данных) позволяет выбрать провайдер OLE DB для конкретного типа источника данных из числа провайдеров, установленных в системе. Здесь находятся провайдеры не только для серверов баз данных, но и для служб, установленных в операционной системе.
Замечание. Состав элементов управления следующих страниц зависит от типа источника данных, но различается не так уж сильно. Далее практически везде необходимо задать источник данных (имя сервера, базу данных, файл и т. д.), режим аутентификации пользователя, а также определить имя пользователя и пароль.
Выберите Microsoft OLE DB Provider for ODBC Drivers и перейдите на вкладку Подключение (рисунок 3).

Рис. 3. Выбор типа данных
На странице Подключение нужно указать, как соединяться с ODBC. Радиокнопка Использовать имя источника данных позволяет выбрать из выпадающего списка имя источника данных, зарегистрированного в ODBC. Однако, чтобы использовать этот список надо сначала создать и зарегистрировать требуемый источник данных. Радиокнопка Использовать строку подключения позволяет задать строку соединения самостоятельно. Выберите Использовать строку подключения и нажмите Сборка. Появится окно Выбор источника данных (рисунок 4).

Рис. 4. Выбор источника данных
Здесь (рисунок 4) предоставляется возможность работать либо с файловым источником данных, либо с источником данных компьютера. Нажмите кнопку Создать на странице Источник данных компьютера. Теперь нужно выбрать тип источника данных (рисунок 5): пользовательский (для данного пользователя) или системный (для всех пользователей).

Рис. 5. Выбор типа источника данных
Выберите системный тип источника данных и нажмите Далее. Появится окно, изображенное на рисунке 6, в котором необходимо выбрать драйвер, для которого создается источник данных

Рис. 6. Выбор драйвера источника данных
Выберите Microsoft Paradox Driver (*.db) и нажмите Далее, а затем нажмите Готово. Теперь в окне, изображенном на рисунке 7 задайте имя источника Sport, а также каталог C:\ADO\Data\, в котором хранится база данных и нажмите OK.
Замечание. В данном и последующих примерах будет использоваться база данных "Баскетбольные команды", файлы которой можно взять здесь. Данная база содержит таблицу "Игроки" и таблицу "Команды". Таблицы связаны между собой по полю TeamName (название команды). Для использования базы данных "Баскетбольные команды" поместите ее в каталог C:\ADO\Data\ на вашем жестком диске.

Рис. 7. Выбор источника данных для данного драйвера
Затем в окне (рисунок 4) выберите созданный источник данных и нажмите OK. Вновь появится окно, изображенное на рисунке 3, где можно занести дополнительную информацию: имя пользователя, пароль, начальный каталог.
Кнопка Проверить подключение позволяет проверить правильность всей информации. На странице Дополнительно можно задать некоторые дополнительные параметры, а страница Все сообщает итоговую информацию о соединении и позволяет ее отредактировать. После завершения всех операций по формированию строки подключения и нажатия кнопки OK, сформированная строка появится в свойстве ConnectionString компонента.
Описанный процесс создания строки подключения можно увидеть здесь (1,92 Мб), а взять этот клип здесь (313 Кб).
На следующем шаге мы рассмотрим пример простейшего приложения.
