На этом шаге мы рассмотрим использование клавиатуры при перемещении по рабочему листу.
Одной из основных операций, которую выполняют пользователи в Excel, является перемещение по ячейкам рабочего листа. Каждый рабочий лист состоит из строк (пронумерованных от 1 до 65 536) и столбцов (обозначенных буквами от А до IV). На пересечении строки и столбца расположена отдельная ячейка. В любой момент времени только одна ячейка может быть активной. Активная ячейка выделяется темным контуром (рис. 1). Ее адрес, те. буква столбца и номер строки, указывается в поле Имя. В зависимости от выбранного способа перемещения по рабочей книге можно менять или не менять активную ячейку.
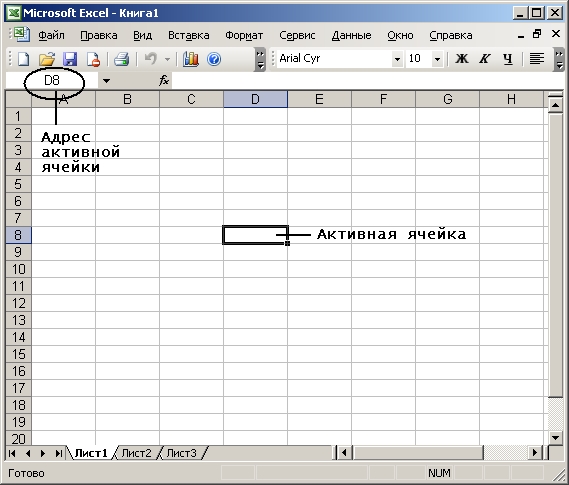
Рис.1. Активная ячейка
Для передвижения по рабочему листу можно использовать клавиши управления курсором ( ,
,  ,
,  ,
,  ). Клавиши PageUp и PageDown служат для перемещения табличного курсора вверх или вниз на одно полное окно (количество строк, на которое перемешается ячейка, зависит от количества строк, отображаемых в окне).
). Клавиши PageUp и PageDown служат для перемещения табличного курсора вверх или вниз на одно полное окно (количество строк, на которое перемешается ячейка, зависит от количества строк, отображаемых в окне).
Когда включен индикатор Scroll Lock, Вы можете прокручивать рабочий лист, не меняя активной ячейки. Это полезно в том случае, когда нужно увидеть другую часть рабочей таблицы и затем быстро вернуться в первоначальное положение. Нажмите клавишу Scroll Lock, а затем воспользуйтесь клавишами управления курсором для перемещения по рабочей таблице. Когда Вы захотите вернуться в исходную точку (активную ячейку), нажмите Ctrl + Backspace. Затем снова нажмите клавишу Scroll Lock, чтобы отключить индикатор. Когда индикатор Scroll Lock включен, в строке состояния (которая расположена внизу экрана) отображается надпись SCRL.
Клавиша Num Lock управляет работой клавиш, расположенных на дополнительной цифровой клавиатуре. Когда индикатор Num Lock включен, Excel высвечивает в строке состояния надпись NUM. Когда этот индикатор включен, нажатием клавиш на дополнительной цифровой клавиатуре можно вводить числа.
В таблице 1 перечислены все комбинации клавиш, которые используются в Excel для перемещения по рабочему листу.
| Клавиша | Перемещение курсора | ||||||||||||||||
|---|---|---|---|---|---|---|---|---|---|---|---|---|---|---|---|---|---|

На одну строку вверх
| 
На одну строку вниз
| 
На один столбец влево
| 
На один столбец вправо
| На один экран вверх
| На один экран вниз
| На один экран вправо
| На один экран влево
| Прокрутка экрана к активной ячейке
| |
Действие некоторых клавиш в приведенной таблице может отличаться в зависимости от установленных Вами опций перехода. Выберите команду Сервис / Параметры и щелкните на вкладке Переход в диалоговом окне Параметры. Чтобы действия клавиш совпадали с приведенными в таблице 1, надо, чтобы флажок Клавиши перемещения, использовавшиеся в Lotus 1-2-3 был снят (рис. 2).
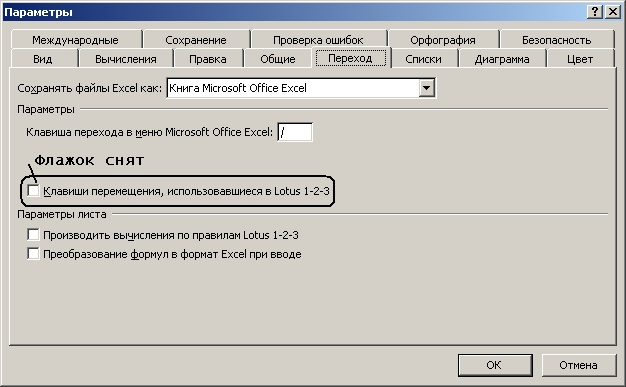
Рис.1. Диалоговое окно Параметры. Вкладка Переход
Примечание. Если Вы знаете адрес или ячейку, которую нужно активизировать, то, чтобы быстро до нее добраться, нажмите клавишу F5. Это клавиатурный эквивалент команды Правка | Перейти . В результате появится диалоговое окно Переход (рис. 3).
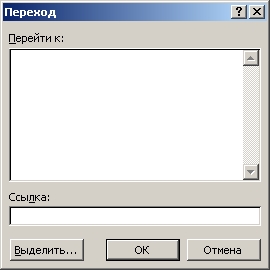
Рис.1. Диалоговое окно Переход
На следующем шаге мы рассмотрим перемещение по рабочему листу с использованием мыши.

