На этом шаге мы рассмотрим использование сводных таблиц на различных примерах.
Пример 1. Использование сводных таблиц для консолидации данных
На рисунке 1 показаны три рабочих листа, каждый из которых содержит данные за месяц о продажах товаров в одном из магазинов крупной торговой сети. Наша цель - консолидировать эту информацию в одну сводную таблицу. В этом примере исходные данные содержатся в одной рабочей книге. Однако так бывает далеко не всегда. Данные, которые необходимо консолидировать, могут находиться в разных рабочих книгах.
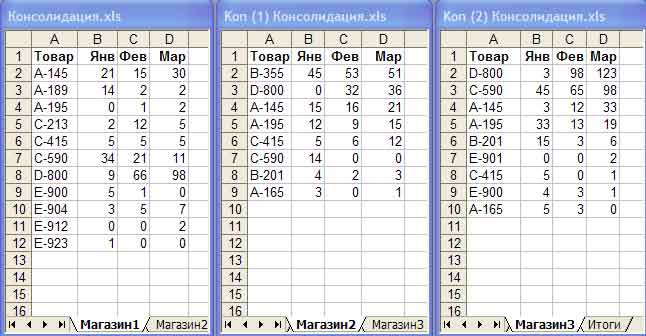
Рис. 1. Рабочие листы, содержащие данные за месяц о продажах товаров
Для создания сводной таблицы выполните следующие действия.
- Добавьте новый лист, назовите его Итоги.
- Выберите команду Данные | Сводная таблица, чтобы запустить средство Мастер сводных таблиц и диаграмм.
- В первом диалоговом окне мастера выберите переключатель В нескольких диапазонах консолидации и щелкните на кнопке Далее.
- В следующем диалоговом окне Мастер сводных таблиц и диаграмм - шаг 2а из 3 выберите переключатель Создать одно поле страницы. Щелкните на кнопке Далее.
- Теперь определите диапазоны для консолидации. Первый диапазон - Магазин1!А$1:$D12 (его адрес можно ввести непосредственно или указать на рабочем листе). Щелкните на кнопке Добавить для добавления диапазона к списку Список диапазонов.
- Повторите пункт 5 для двух других диапазонов. Щелкните на кнопке Далее, чтобы снова перейти к диалоговому окну шага 3.
- В третьем диалоговом окне Мастер сводных таблиц и диаграмм щелкните на кнопке Готово.
В результате сводная таблица будет иметь вид:
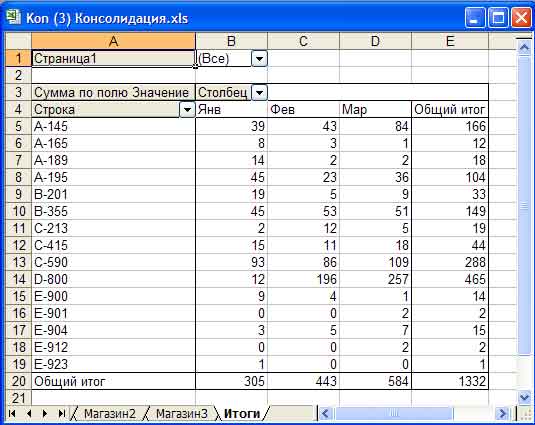
Рис. 2. Сводная таблица
На четвертом шаге описанной процедуры в диалоговом окне Мастер сводных таблиц и диаграмм - шаг 2а из 3 можно выбрать переключатель Создать поля страницы. Это позволит назначить имя каждому элементу в поле страницы.
Файл с данным примером можно взять здесь.
Пример 2. Создание диаграмм по сводной таблице
Сводная диаграмма - это диаграмма, связанная со сводной таблицей. При использовании Мастера сводных таблиц и диаграмм можно одновременно создавать как сводную таблицу, так и сводную диаграмму. Для этого в первом диалоговом окне Мастер сводных таблиц и диаграмм установите переключатель Сводная диаграмма (со сводной таблицей).
Если Вы в этом окне щелкните на кнопке Готово, то Excel создаст новый рабочий лист для сводной таблицы и лист диаграмм для сводной диаграммы. На этих листах будут представлены шаблоны сводной таблицы и сводной диаграммы соответственно. Путем перетаскивания кнопок полей из панели инструментов Список полей сводной таблицы в шаблоны Вы создадите структуру сводной таблицы и сводной диаграммы.
Например, надо создать сводную диаграмму для следующей сводной таблицы (рис. 3).
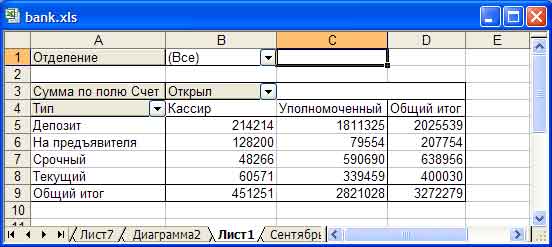
Рис. 3. Пример сводной таблицы
Применяя вышеописанные действия, сводная диаграмма может быть следующей:
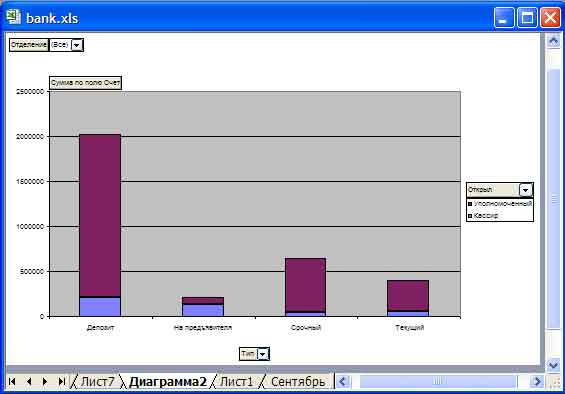
Рис. 4. Пример сводной диаграммы
Диаграмму можно создавать на основе уже существующей сводной таблицы. Для этого надо щелкнуть на кнопке Мастер диаграмм  на панели инструментов Сводные таблицы. Excel создаст сводную диаграмму на отдельном листе диарамм. При изменении сводной таблицы сводная диаграмма обновляется автоматически.
на панели инструментов Сводные таблицы. Excel создаст сводную диаграмму на отдельном листе диарамм. При изменении сводной таблицы сводная диаграмма обновляется автоматически.
Сводные диаграммы всегда строятся на отдельном листе диаграмм. Чтобы преобразовать сводную диаграмму во внедренную диаграмму рабочего листа, перейдите на лист сводной диаграммы и выполните команду Диаграмма | Размещение. В открывшемся диалоговом окне Размещение диаграммы выберите переключатель имеющимся и рабочий лист, на который нужно поместить диаграмму. Щелкните на кнопке ОК.
Пример 3. Анализ данных, полученных в результате опроса общественного мнения
На рисунке 5 показана часть необработанных данных в форме, которая обычно используется для исследования опроса общественного мнения. В каждой записи представлен ответ одного опрашиваемого.
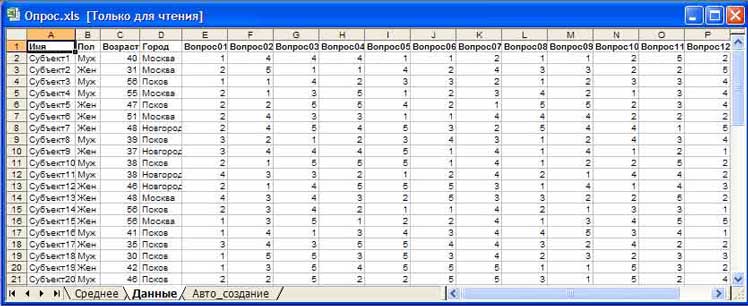
Рис. 5. Пример таблицы, содержащей данные опроса общественного мнения
На рисунке 6 показана сводная таблица, в которой вычислены средние баллы для каждого из 12 вопросов исследования в зависимости от пола опрашиваемого. Дополнительные поля строк позволяют легко просмотреть результаты по возрастным группам и по конкретным городам. Для более сложных сводных таблиц можно перетащить одно или оба поля страницы в область строки или столбца.

Рис. 6. Пример сводной таблицы
На рисунке 7 показан другой рабочий лист. Этот лист содержит 12 отдельных сводных таблиц - по одной для каждого из вопросов. В каждой сводной таблице отображена частота ответов и их процентное соотношение.

Рис. 7. Пример одной из 12 сводных таблиц
Файл с данным примером можно взять здесь.
На следующем шаге мы рассмотрим анализ данных с помощью сценария "что-если".
