На этом шаге мы рассмотрим способы перемещения в документе.
В пределах одного документа можно перемещаться как с помощью клавиатуры, так и с помощью мыши. Основные команды перемещения курсора с помощью КЛАВИАТУРЫ приведены в таблице 1.
| Комбинация клавиш | Перемещение |
|---|---|
| ¬, ® | Переход к предыдущему/следующему символу. |
| Ctrl + ¬, Ctrl + ® | Переход на слово влево/вправо. |
| ¯, |
Переход на следующую/предыдущую строку. |
| End, Home | Переход на конец/начало текущей строки. |
| Ctrl + |
Переход к началу текущего абзаца. |
| Ctrl + ¯ | Переход к началу следующего абзаца. |
| Ctrl+PageDown, Ctrl+PageUp | Переход к началу/концу экрана. |
| Alt+Ctrl+PageUp, Alt+Ctrl+PageDown | Переход к началу предыдущей/следующей страницы. |
| Ctrl+Home, Ctrl+End | Переход к началу/концу документа. |
Для быстрого перехода к нужному объекту необходимо выполнить пункт меню Правка | Перейти или нажать клавишу F5. Откроется вкладка Перейти диалогового окна Найти и заменить (см.рис.1).

Рис.1. Диалоговое окно перехода
В списке Объект перехода выбирается объект для перемещения. В поле справа от списка указывается критерий, по которому выполняется переход. Например, значение -3 дает перемещение на 3 выбранных элемента назад.
Собственно перемещение происходит при нажатии кнопок Далее или Назад. Работа с окном завершается при нажатии кнопки Закрыть.
Word позволяет открывать несколько документов, но при этом работать можно лишь в одном документе. Мы уже рассматривали использование пункта меню Окно на шаге 10 "Копирование и перемещение фрагментов текста". Сейчас мы поподробнее остановимся на этом. Для осуществления перехода между документами используется пункт меню Окно, который содержит список открытых документов. Активный документ, то есть тот, в котором производилась работа, в этом списке помечен символом v ("птичка"). Например, на рисунке 2 в Word открыто 6 документов, активным является Документ4.
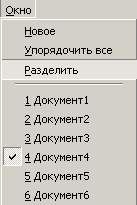
Рис.2. Пример списка открытых документов в меню Окно
Понятно, что можно закрыть отдельный документ, не закрывая остальных. При закрытии текстового редактора Word будут закрыты все окна с документами. Если содержимое какого-либо окна не было сохранено, то пользователю будет выдано предупреждающее сообщение.
Например, если в текстовом редакторе открыто шесть окон (рисунок 2), и пользователь закрывает текстовый редактор, то ему шесть раз будет выдано предупреждающее сообщение о необходимости сохранить содержимое текущего окна (конечно, если содержимое каждого из шести окон было изменено!).
На следующем шаге мы рассмотрим примеры заданий по изученному материалу.
