На этом шаге мы познакомимся с понятием палитры.
Как пользоваться палитрами
Многие операции, производимые в программе Photoshop, выполняются с помощью палитр, которые можно перемещать. Для того чтобы не занимать большое пространство на экране, палитры по умолчанию соединены в группы: Navigator | Info (Навигация | Информация), Color | Swatches | Styles (Цвет | Образцы | Стили), History | Actions | Tool Presets (История | Действия | Набор инструментов), Layers | Channels | Paths (Слои | Каналы | Контуры) и Character | Paragraph (Шрифт | Абзац).
Для того чтобы открыть какую-либо палитру, воспользуйтесь командой Window (Окно). Указанная палитра будет расположена поверх остальных, входящих в ту же группу.
Некоторые палитры открываются щелчком по кнопке Тyре на панели опций, например Character | Paragraph при выбранном инструменте Тyре (Текст). Нажмите клавишу Tab, чтобы показать/скрыть все открытые палитры, включая и панель инструментов. Комбинация клавиш Shift+Tab позволяет показать/скрыть все открытые палитры за исключением панели инструментов.
Для того чтобы какая-либо палитра "всплыла" поверх остальных, расположенных в той же группе, щелкните по соответствующей вкладке (имени палитры). Палитру можно отделить от группы, перетащив ее вкладку, а также добавить в любую другую группу, перетащив вкладку и расположив ее поверх группы. С помощью манипулятора изменения размеров (нижний правый угол) можно увеличить размер палитры, если вы хотите, чтобы были видны дополнительно размер любой палитры, кроме палитр Color (Цвет) и Info (Информация).
Для того чтобы свернуть/развернуть палитру, дважды щелкните по ее имени или один раз по соответствующей кнопке, расположенной в верхнем правом углу окна. Если размер палитры отличается от установленного по умолчанию, сначала щелкните по кнопке Minimize, чтобы восстановить размер палитры по умолчанию, затем щелкните еще раз, чтобы свернуть палитру.
Если в диалоговом окне Edit | Preferences | General (Правка | Установки | Общие) установлен флажок Save Palette Locations (Сохранять расположение палитр), палитры, открытые в момент выхода из программы Photoshop, появятся на том же месте при очередном запуске программы.
В любой момент можно восстановить группировку палитр по умолчанию, для этого необходимо воспользоваться командой Window | Workspace | Reset Palette Locations (Окно | Рабочее поле | Восстановить расположение палитр).
Чтобы быстро изменить значение какого-либо поля палитры или диалогового окна, щелкните по нему, а затем, нажимая клавишу со стрелкой, направленной вверх/вниз, увеличьте/уменьшите значение параметра.
Всплывающий ползунок
Всплывающий ползунок можно использовать двумя способами (см.рис. 1.): утопите кнопку со стрелкой и перетащите ползунок, не отпуская кнопку мыши, либо просто щелкните по шкале, и ползунок переместится в указанную позицию. Чтобы закрыть панель ползунка, щелкните мышью где-либо вне ее либо нажмите клавишу Enter. Если вы щелкнули по кнопке со стрелкой, чтобы открыть панель ползунка, можно нажать клавишу Esc, и ползунок примет положение, заданное последним.
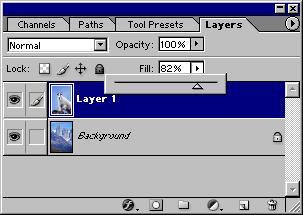
Рис. 1. Всплывающая панель ползунка
На следующем шаге мы рассмотрим некоторые палитры PhotoShop.
