На этом шаге мы познакомимся с различными способами управления цветом.
Добавление образцов в палитру Swatches
- Смешайте какой-либо цвет, используя палитру Color (Цвет).
- Откройте вкладку Swatches (Образцы).
- Поместите курсор над пустой областью после всех образцов, расположенных на палитре, и щелкните мышью. Новый цвет появится рядом с последним образцом.
- Введите какое-либо имя и щелкните по кнопке ОК.
Для замены существующего образца новым нажмите клавишу Shift и щелкните по образцу, который необходимо заменить.
Удаление цвета с палитры Swatches
Нажмите клавишу Alt и щелкните по какому-либо образцу.
Сохранение библиотеки образцов
- Из меню палитры Swatches (Образцы) выберите команду Save Swatches (Сохранить образцы).
- В поле Name (Имя) введите имя библиотеки (см. рис. 1).
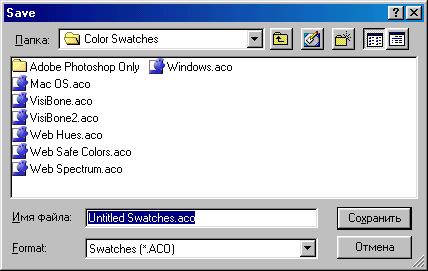
Рис.1. Сохранение библиотеки образцов - Выберите папку, в которой будет сохранена библиотека (обратите внимание на папку, принимаемую по умолчанию, название которой указано слева) и щелкните по кнопке Save (Сохранить).
Замена, расширение и загрузка библиотеки образцов
Можно загрузить любую из стандартных библиотек цветовых образцов, которые поставляются вместе с программой Photoshop, или любую палитру, которую вы сами создали с помощью палитры Swatches (Образцы). Можно или заменить существующую библиотеку новой или добавить новую библиотеку к уже существующей.
Если вы хотите увеличить размеры палитры так, чтобы были видны вновь загруженные образцы, перетащите границу палитры или щелкните по кнопке масштабирования.
Чтобы найти и открыть библиотеку образцов, которая не расположена в стандартной папке Adobe Photoshop | Presets | Color Swatches или в папке Color Swatches | Adobe Photoshop Only (см.рис. 2), воспользуйтесь командой Load Swatches (Загрузить образцы).
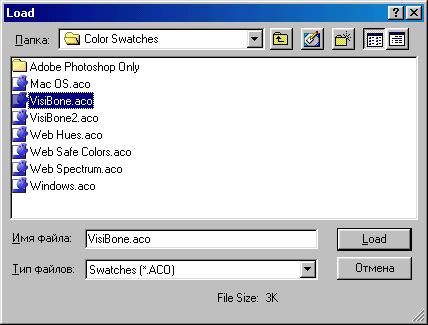
Рис.2. Загрузка стандартных систем цветов

Рис.3. Выбор цвета с помощью инструмента Eyedropper
Для изменения области, с которой инструмент Eyedropper (Пипетка) выбирает цвета, на панели опций (см.рис. 4) укажите значение параметра Sample Size (Размер пробы): Point Sample (Точка) - тот пиксель, по которому вы щелкаете, 3 by 3 Average или 5 by 5 Average - среднее значение цвета в пределах области 3x3 или 5x5 пикселей. Если активизировать инструмент Eyedropper (Пипетка) и щелкнуть правой кнопкой мыши в окне изображения, эти опции можно выбрать из контекстного меню.
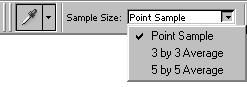
Рис.4. Размер области, на которой выбирает цвет инструмент Eyedropper
Нажмите клавишу Alt и щелкните или перетащите курсор в окне изображения при активизированном инструменте Eyedropper (Пипетка), чтобы выбрать фоновый цвет, когда активен квадратик основного цвета, или основной цвет, если активен квадратик фонового цвета.
- Для загрузки библиотеки образцов из меню палитры Swatches (Образцы) выберите команду Load Swatches (Загрузить образцы).
- Найдите и выделите библиотеку образцов, которую хотите открыть.
- Щелкните по кнопке Load (Загрузить). Загруженные образцы появятся ниже существующих на палитре Swatches (Образцы).
Для возврата палитры, установленной по умолчанию, из меню палитры выберите команду Reset Swatches
(Восстановить образцы). Щелкните по кнопке Append (Присоединить), чтобы добавить новую
библиотеку к текущей, или по кнопке ОК, чтобы заменить текущее содержимое палитры новой библиотекой
образцов.
На следующем шаге мы познакомимся с разными способами выборами цвета.
