На этом шаге мы познакомимся с понятием события.
События
В этом шаге рассказано, как использовать палитру History (История), чтобы выборочно отменить до 99 операций по редактированию, каждой из которых соответствует определенное состояние изображения. Также вы узнаете, как восстанавливать выбранные области изображений с помощью инструмента History Brush (Восстанавливающая кисть) или Art History Brush (Художественная восстанавливающая кисть), заполняя выделенную область изображением, соответствующим какому-либо состоянию, либо стирая с изображения результат последующих операций редактирования.
Палитра History (История) содержит список последних операций, выполненных над изображением, причем самый нижний элемент списка представляет собой самую последнюю операцию. Если щелкнуть по какому-либо предыдущему элементу списка, изображение будет восстановлено до указанного момента редактирования. Что непосредственно происходит с изображением, зависит от того, в каком режиме находится палитра - линейном или нелинейном, поэтому очень важно понимать, чем отличаются эти режимы.
Использование палитры History. Линейный и нелинейный режимы
Существует два способа использования палитры History (История): линейный и нелинейный режим. Выбрать режим можно, сняв/установив флажок Allow Non-Linear History (Разрешить нелинейность событий) в диалоговом окне History Options (Опции палитры History) - см. рис. 1. Чтобы вызвать это окно, в меню палитры выберите пункт History Options.
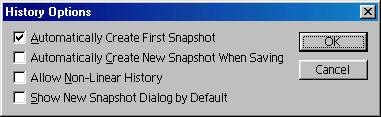
Рис. 1. Опции палитры History
В линейном режиме, если щелкнуть по элементу, который соответствует предыдущему состоянию, и возобновить с него процесс редактирования изображения либо удалить его, все последующие элементы будут удалены (см. рис. 2).
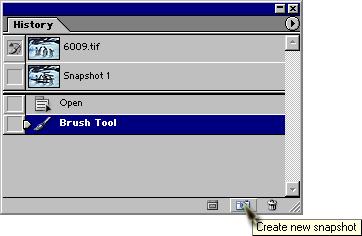
Рис. 2. Маски слоев не использованы
Если палитра History (История) находится в нелинейном режиме и вы щелкнули по одному из элементов списка или удалили его, то последующие элементы не будут удалены и не станут тусклыми. Если возобновить процесс редактирования изображения с какого-либо раннего состояния, новые операции будут размещены в последних элементах списка на палитре, а предыдущие - сохранены. Если удалить один из ранних элементов, а затем щелкнуть по последнему элементу списка, эффект от удаленной операции все равно будет присутствовать на изображении. Таким образом, нелинейный режим - более гибкий из двух возможных.
Когда имеет смысл работать в нелинейном режиме? Когда вам нужна большая гибкость действий. Скажем, вы наносите кистью мазки на слой, пробуете различные режимы смешивания для этого слоя, а затем останавливаетесь на том варианте, который вам больше всего симпатичен. Если хотите уменьшить количество элементов на палитре, можно удалить относящиеся к другим режимам смешивания, независимо от того, расположены ли они раньше или позже момента, в который был выбран вами подходящий режим.
Очистка палитры
Если закрыть изображение или выполнить команду File | Revert (Файл | Вернуть назад), то список всех состояний этого изображения будет удален с палитры. Для того чтобы сохранить события при восстановлении изображения, вместо использования команды Revert (Вернуть назад) переведите палитру в нелинейный режим, щелкните по предыдущему состоянию или по миниатюре первого снимка, расположенной вверху палитры.
Для того чтобы очистить палитру History (История) для всех открытых в данный момент изображений и освободить память, выберите команду Edit | Purge | Histories (Правка | Очистить | Истории). Если же хотите очистить палитру только для текущего документа, из меню палитры выберите команду Clear History (Очистить историю). Команду Purge (Очистить) отменить нельзя, a Clear History (Очистить историю) - можно.
Операции над элементами списка состояний. Возврат к одному из предыдущих состояний
Чтобы вернуться к одному из предыдущих состояний, на палитре History (История) щелкните по соответствующему элементу.
Можно также из меню палитры выбрать команды Step Forward (Перейти к следующему состоянию) или Step Backward (Перейти к предыдущему состоянию). Наконец, можно передвинуть ползунок, расположенный слева на палитре, до желаемого состояния.
Дублирование состояния
- Включите опцию Allow Non-Linear History (Разрешить нелинейность событий).
- Нажмите клавишу Alt и щелкните по какому-либо элементу. Его копия будет расположена в самом низу списка состояний, то есть окажется самым последним состоянием.
Удаление состояния
Перетащите имя того состояния, которое вы хотите удалить, на кнопку с изображением корзины Delete current state (Удаление текущего состояния), расположенную на палитре History (История).
На следующем шаге мы познакомимся с инструментом History Brush
