На этом шаге мы познакомимся с понятием контуры.
С помощью инструментов группы Реn (Перо), показанных на рис. 1, и инструментов построения фигур (см.рис. 2) можно создать векторные объекты, называемые контурами (path).
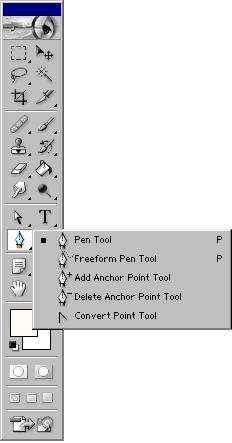
Рис. 1. Инструменты группы Реn
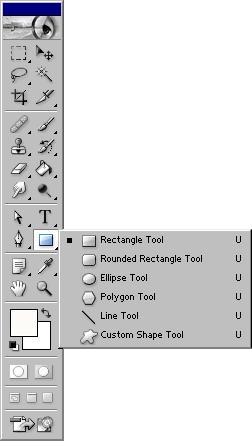
Рис. 2. Инструменты построения фигур
Контуры состоят из узловых точек (anchor point), которые соединены между собой сегментами кривых или прямых линий. Чтобы изменить форму контура или фигуры, надо переместить, добавить или удалить узловую точку или передвинуть сегмент. Форму криволинейных участков контура также можно скорректировать, меняя направление касательных.
Кроме того, инструменты группы Реn используются для создания слоев типа shape (фигура), видимые области которых контролируют контуры отсечения (clipping path). Слои данного типа содержат области заливки, которые можно редактировать, и контур отсечения, определяющий границу фигуры.
Контуры, созданные с помощью инструментов Реn (Перо) или Freeform Pen (Свободное перо), отображают, открывают, закрывают, переставляют в стеке, сохраняют и удаляют с использованием палитры Paths (Контуры) - см. рис. 3. После активизации инструмента Реn и до начала создания рабочего контура.
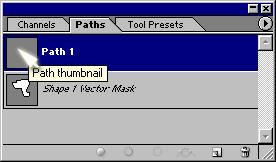
Рис. 3. Палитра Paths
Чтобы создать слой фигуры, щелкните по левой кнопке, если же хотите получить рабочий контур (work path) - по правой.
Построение контура с помощью инструмента Реn
- Выберите инструмент Pen Tool.
- Убедитесь, что на палитре Paths не активизирован ни один контур, и затем щелкните по кнопке Paths
(Контуры) на панели опций.
- Установите флажок Rubber Band (Резиновая нить) во всплывающем окне Реn Options
(Опции пера) на панели опций, чтобы видеть форму создаваемого сегмента.
- Щелкните по какой-либо точке окна с изображением, передвиньте мышь и щелкните еще раз в другом месте,
чтобы получить прямолинейный сегмент. Чтобы нарисовать следующий отрезок под углом кратным 45 градусов к предыдущему,
щелкайте кнопкой мыши при нажатой клавише Shift.
Если надо построить криволинейный сегмент, перемещайте мышь с нажатой левой кнопкой. Появятся направляющие линии. Чем меньше узловых точек, тем изящнее выглядит кривая.
Для создания излома в последней узловой точке нажмите клавишу Alt, переместите мышь в нужном направлении, после чего отпустите клавишу и кнопку мыши. Затем продолжите построение очередного сегмента кривой, как описано выше.
Чтобы удалить последнюю из созданных узловых точек, нажмите клавишу Delete, а для удаления всего контура нажмите эту же клавишу дважды.
- Для построения желаемой фигуры повторите действия, описанные выше, необходимое число раз.
- Чтобы закончить работу с контуром, но оставить его незамкнутым, нажмите клавишу Ctrl и щелкните мышью
вне контура или по пиктограмме какого-либо инструмента. Если перед построением очередного контура вы не
перевели предыдущий контур в неактивное состояние, то все дополнительные контуры, которые вы создадите,
будут сохранены под тем же самым именем. Чтобы замкнуть контур, щелкните по первой узловой точке (при этом рядом
с курсором появится маленький кружочек).
- Сохранить новый рабочий контур можно следующим образом: дважды щелкните по его имени, введите новое имя и щелкните по кнопке ОК.
Построение контура объекта с помощью инструмента Freeform Pen
Так же как и инструмент Magnetic Lasso (Магнитное лассо), инструмент Freeform Pen (Свободное перо) при включении опции Magnetic (Магнитный) автоматически создает контур, когда вы ведете мышь вдоль области с контрастным изображением. Контур будет выровнен по ближайшей границе тени или цвета изображения.
- Спрячьте слои, которые не должны участвовать в данной операции.
- Выберите инструмент Freeform Pen Tool (клавиша Р или комбинация клавиш Shift+P).
- Отмените выделение всех контуров на палитре Paths. На панели опций инструмента Freeform Pen щелкните по кнопке Paths (Контуры) и установите флажок Magnetic (Магнитный).
- Далее щелкните по кнопке Geometry options (Геометрические опции) на той же панели и задайте во всплывающем окне Freeform Pen Options необходимые параметры.
- Щелкните мышью в том месте, где необходимо начать построение контура. Затем медленно двигайте курсор - при этом не обязательно удерживать нажатой кнопку мыши - вдоль края фигуры, где должен быть контур.
- Если программа выровняла контур по каким-либо соседним фигурам, которые вы не хотите выделять, щелкните кнопкой мыши по краю нужного объекта, чтобы вручную создать узловую точку. Затем продолжайте перемещать мышь и завершите построение контура.
- Замкнуть контур можно тремя способами. Во-первых, дважды щелкнуть вне изображения, чтобы замкнуть контур с помощью "магнитных" сегментов, или сделать то же самое при нажатой клавише Alt, чтобы сегменты были прямолинейными. Во-вторых, щелкнуть по первой узловой точке (при этом рядом с указателем появится маленький кружочек). Наконец, можно нажать клавишу Ctrl и щелкнуть мышью где-либо вне изображения. Чтобы закончить работу с контуром, но оставить его незамкнутым, нажмите клавишу Enter. Затем можно начать построение другого контура в этом же рабочем поле с помощью инструмента Реn.
На следующем шаге мы познакомимся с основными операциями над контурами.
