На этом шаге мы рассмотрим начало работы с экспертом приложений.
Эксперт приложений (Application Expert) используется для создания нового приложения. Его можно вызвать при помощи пункта меню Project | New Project. Диалоговое окно эксперта приложений представлено на рис. 1.
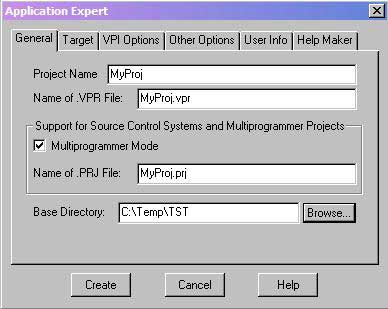
Рис.1. Диалоговое окно Application Expert
Эксперт приложений поддерживает несколько возможных комбинаций значений Platform и UI Strategy, и для этих комбинаций - несколько компиляторов С. Вы можете изменить эти свойства, выбрав вкладку Target в верхней части диалогового окна Application Expert. Пока оставьте настройки по умолчанию, а именно: платформа Windows32 в списке Platform, "VPI" - в списке UI Strategy, "exe" - в списке Target Type и "Prolog" - в списке Main Program. Необходимо заполнить поле Project Name и выбрать/определить основной каталог в поле Base Directory для проекта. Если вы задаете несуществующий основной каталог, эксперт приложений создаст его. Возможно, вы не захотите поместить проект в каталог, предложенный экспертом приложений по умолчанию. Чтобы выбрать другой (существующий) каталог, нажмите кнопку Browse, которая вызывает диалоговое окно с деревом каталогов (рис. 2), где вы можете просматривать локальные (или сетевые) диски для поиска подходящего места для нового проекта, здесь же можно напечатать название необходимого подкаталога (тогда вы непосредственно сможете редактировать содержимое поля Base Directory). Для нашего примера мы выберем каталог C:\TEMP, куда в его собственном подкаталоге TST будет помещен проект.
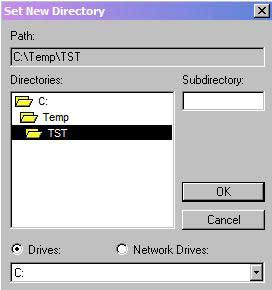
Рис.2. Просмотр каталогов
В эксперте приложений вкладка VPI Options (рис. 3) позволяет определить различные свойства интерфейса визуального программирования для вашего проекта. Отметьте флажок Tree Package, т. к. мы будем использовать этот инструмент в нашем демонстрационном приложении.
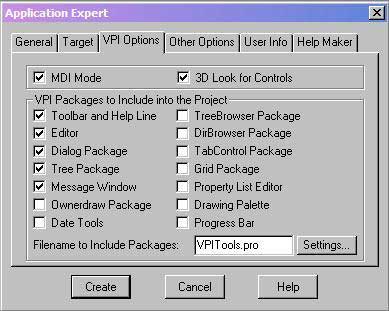
Рис.3. Вкладка VPI Options диалогового окна Application Expert
Все свойства VPI, за исключением Toolbar and Help Line, могут быть изменены позже. Заданные по умолчанию панели инструментов для проекта создаются только тогда, когда создан новый проект командой Project | New Project. Если флажок Toolbar and Help Line не был отмечен во время создания проекта, можно активизировать эксперт приложений в существующем проекте (при помощи комбинации клавиш <Ctrl>+<A>) и включить опцию Toolbar and Help Line. Это даст возможность использовать в проекте панель инструментов, но при этом код и расположение панели инструментов придется генерировать "вручную" при помощи редактора панели инструментов (Toolbar Editor) и эксперта панели инструментов (Toolbar Expert).
После установки свойств VPI можно нажать кнопку Create для генерации всех необходимых файлов и создания приложения по умолчанию. Кнопка Create расположена в нижней части диалогового окна Application Expert.
В окне проекта среды визуальной разработки сейчас должны быть два исходных модуля VPITools.pro и Myproj.pro программирования для вашего проекта. Отметьте флажок Tree Package, т.к. мы будем использовать этот инструмент в начале демонстрационном приложении.
На следующем шаге мы рассмотрим использование команды Project | Run.
