На этом шаге мы рассмотрим создание приложения "Привет, Мир!".
Сначала мы попытаемся создать небольшое диалоговое окно, отображающее Привет, Мир!.
Допустим, мы хотим добавить пункт меню, который, когда он выбран, будет активизировать предопределенное общее диалоговое окно dlgNote.
Для этого необходимо сделать следующее:
- Добавить пункт меню.
- Добавить предложение, чтобы определить действия, выполняемые при выборе пункта меню (обработчик событий в меню Task Menu для захвата события).
- В этом предложении сделать вызов предиката dlgNote (наша реакция на выбор пункта меню).
Изменение меню в редакторе меню
В окне проекта (рис. 1) нажмите кнопку Menu на левой панели инструментов.
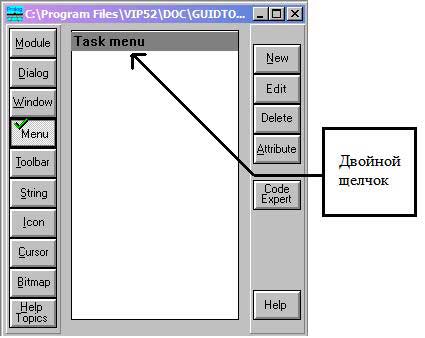
Рис.1. Окно проекта, показывающее зарегистрированные меню
Когда в окне проекта появится список меню, зарегистрированных в проекте, дважды щелкните мышью на пункте Task Menu для активизации редактора меню (рис. 2).
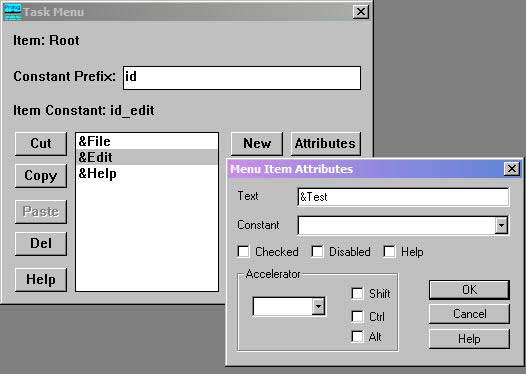
Рис.2. Добавление пункта меню в редакторе меню
Выберите пункт меню Edit и добавьте новый пункт меню верхнего уровня с именем Test нажатием кнопки New (рис. 3). Вам не нужно вводить имя-константу для пункта меню: он автоматически получит константу id_test по умолчанию. Кстати, символ &, который вы видите в именах некоторых пунктов меню, определяет, что при отображении меню символ, следующий за &, отображается подчеркнутым. Это используется для определения "горячих" клавиш. "Горячую" клавишу можно определить, напечатав символ в поле Accelerator и выбрав соответствующую комбинацию клавиш <Shift>, <Alt> или <Ctrl>.
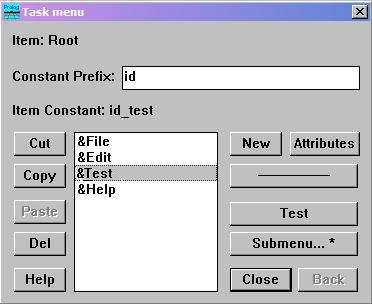
Рис.3. Редактор меню после добавления пункта меню Test
Далее нажмите кнопку Submenu для создания подменю с одним пунктом Привет, Мир!, который мы будем использовать, чтобы активизировать приглашение Привет, Мир! (рис. 4).
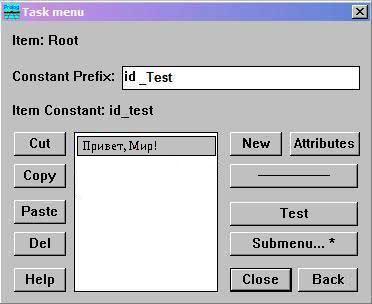
Рис.4. Редактирование подменю в редакторе меню
Позднее вы подключите пункт меню к выполняемому коду, используя значение константы, которое мы сейчас определим. Нажмите кнопку Attributes или просто дважды щелкните на пункте меню Привет, Мир!. Это активизирует диалоговое окно Menu Item Attributes для пункта меню Привет, Мир! (рис. 5). Замените автоматически сгенерированную константу id_Test_привет_мир на id_hello. Нажмите кнопку ОК, чтобы подтвердить сделанное изменение.
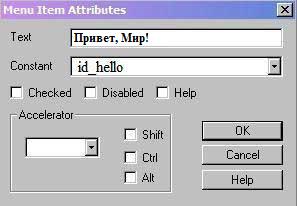
Рис.5. Редактирование атрибутов меню
В диалоговом окне Menu Item Attributes вы можете определить, будет ли пункт меню неактивным (закрашен серым цветом) или отмечен галочкой. Если необходимо, здесь можно определить "горячую" клавишу.
Теперь можно протестировать ваше меню. Нажимайте кнопку Back, пока она не станет неактивной. Затем вы можете выбрать режим Test для предварительного просмотра меню. В режиме Test тестируемое меню появляется вместо меню задачи (т. е. взамен обычного меню) среды визуальной разработки; можно открыть и просмотреть его подменю (рис. 6).
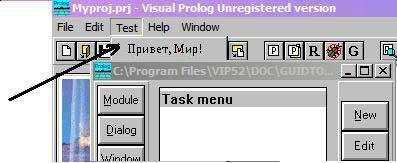
Рис.6. Редактор меню в режиме Test
Чтобы выйти из режима Test, нужно щелкнуть мышью в любом окне среды визуальной разработки за пределами меню или снова нажать кнопку Test. Закройте редактор меню при помощи кнопки Close.
Созданное приложение, включая EXE-файл, можно взять здесь (653 Кб)
На следующем шаге мы рассмотрим использование эксперта окон и диалоговых окон.
