На этом шаге мы приведем первое приложение с использованием этой библиотеки.
Давайте напишем первое, совсем простое приложение на Tkinter, код которого приведен ниже. Это приложение будет содержать две кнопки: нажатие первой кнопки выведет на экран окно-сообщение с текстом приветствия, а нажатие второй завершит приложение.
import tkinter import tkinter.ttk import tkinter.messagebox class Application(tkinter.ttk.Frame): def __init__(self, master=None): super().__init__(master) self.pack() self.create_widgets() self.master.title("Test") self.master.resizable(False, False) def create_widgets(self): self.btnHello = tkinter.ttk.Button(self, text="Пpивeтcтвoвaть\nпoльзoвaтeля") self.btnHello.bind("<ButtonRelease>", self.say_hello) self.btnHello.pack() self.btnShow = tkinter.ttk.Button(self) self.btnShow["text"] = "Выход" self.btnShow["command"] = root.destroy self.btnShow.pack(side="bottom") def say_hello(self, evt): tkinter.messagebox.showinfo("Test", "Привет, пользователь!") root = tkinter.Tk() app = Application(master=root) root.mainloop()
Сохраним этот код в каком-либо файле, которому дадим расширение pyw. Напомним, что при запуске файлов с таким расширением щелчком мышью окно Python Shell не будет выведено на экран и, стало быть, не станет нам мешать рассмотреть интерфейс нашего первого Tkinter-приложения.
Запустим же приложение и посмотрим на него. Нажмем кнопку Приветствовать пользователя (рисунок1), полюбуемся на окно-сообщение, закроем его. И завершим приложение, щелкнув кнопкой Выход.
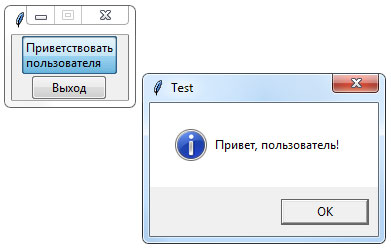
Рис.1. Результат работы приложения
На следующем шаге мы разберем его работу.
