На этом шаге мы рассмотрим работу с элементами управления.
Элементы управления позволяют пользователю взаимодействовать с данными диалогового окна.
В общем случае элементы управления подразделяются на следующие категории:
- командные кнопки;
- полосы прокрутки;
- список;
- строка редактирования;
- статические элементы управления (текст, пиктограммы, прямоугольники, рамки);
- поле со списком;
- пользовательские элементы управления.
Семейства управляющих элементов
Каждый используемый управляющий элемент принадлежит одному из пяти семейств:
- Стандартные Windows-управляющие элементы - все известные типы управляющих элементов. Они изображаются в двух средних столбиках палитры инструментальных средств.
- ВWCC (элементы управления Воrland Windows) - расширенные типы управляющих элементов, созданные фирмой Borland.
- Пользовательские управляющие элементы, распознаваемые Пакетом разработчика ресурсов. Эти элементы управления хранятся в DLL, которая включает функции классов списков (ListClasses). Пиктограммы этих элементов будут описаны позже.
- Пользовательские управляющие элементы, распознаваемые редактором диалогов Windows SDК. Хранятся в отдельной DLL. Они никак не представлены в палитре инструментальных средств, но их названия показываются в окне New Custom Control. Если вы добавляете один из этих элементов в свое окно, то его изображение появится в окне, если Пакет разработчика ресурсов работает в режиме WYSIWYG. Они также будут описаны позже.
- Нераспознаваемые элементы управления. Их названия показываются в окне New Custom Control.
Выбор элементов управления
Многие операции в окне редактора диалогов нужно выполнять при выбранном одном или более элементов управления. Для того, чтобы попасть в режим выбора, сначала выберите элемент палитры с изображением стрелочки - Selector. Для выбора одного элемента просто укажите на него стрелочкой и нажмите кнопку мыши.
Выбрать два и более элементов управления можно двумя способами:
- ограничить прямоугольником выбора (Selection rectangle) область, в которую попадают все нужные элементы, а затем, нажав клавишу Shift, отметить ненужные элементы, попавшие в прямоугольник.
- нажав клавишу Shift, отметить все нужные элементы.
Добавление элементов управления
Наиболее простой способ добавления в диалоговое окно нового элемента управления состоит в нажатии кнопки мыши после позиционирования на нужном элементе управления инструментальной палитры. Курсор изменится, чтобы показать тип выбранного элемента управления. Щелкните кнопкой мыши в том месте, куда вы хотите поместить элемент управления.
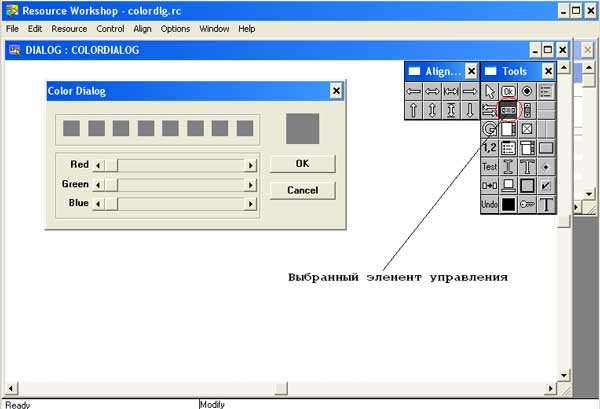
Рис.1. Выбор элемента управления
Если вы выберете элемент управления из инструментальной палитры, а затем измените свое решение, нужно выбрать элемент Selector (направленная вверх влево стрелка). Курсор изменится и приобретет знакомую вам форму стрелки, после чего вы снова сможете выбирать элементы управления в диалоговом окне.
Нажатие клавиши Esc также отменяет размещение элемента управления и возвращает вас в режим выбора.
Для добавления элементов управления в диалоговое окно можно также использовать меню Сontrol (Управление):
- Для открытия пункта меню Control используйте мышь или нажмите клавиши
Alt+C.

Рис.2. Пункт меню Control - Выберите тип элемента управления, который вы хотите добавить в диалоговое окно.
- Щелкните кнопкой мыши в том месте диалогового окна, куда вы хотите поместить управляющий элемент.
Добавление нескольких копий управляющего элемента
После помещения в диалоговое окно управляющего элемента вы можете поместить в него дополнительные копии того же управляющего элемента. Переместитесь в то место, куда вы хотите поместить новую копию управляющего элемента и щелкните правой кнопкой мыши.
В столбцах и строках вы можете помещать несколько идентичных копий управляющего элемента. Например, вы можете поместить в свое диалоговое окно два столбца из четырех управляющих элементов - блоков проверки, реализованных, например, через строки редактирования. Вы можете поместить каждую строку редактирования отдельно, но Пакет разработчика ресурсов предоставляет вам более легкий путь - команду Edit | Duplicate (Редактирование | Дублирование).
Чтобы поместить в строки и столбцы несколько копий управляющего элемента, сделайте следующее:
- В диалоговом окне выберите управляющий элемент, копию которого вы хотите создать.
- Используйте команду Edit | Duplicate (Редактирование | Дублирование).
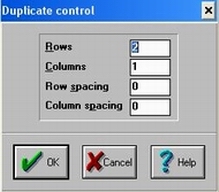
Рис.3. Диалоговое окно Duplicate control - Задайте нужное число строк и столбцов, а также расстояние (в единицах) между строками и столбцами. Например, если вы хотите получить шесть блоков проверки, помещенных в два столбца, нужно задать четыре строки и два столбца.
- Нажмите кнопку ОК. В вашем диалоговом окне выведутся выровненные копии управляющего элемента.
На следующем шаге мы начнем рассматривать палитру инструментальных средств .
