На этом шаге мы рассмотрим статические управляющие элементы.
В статических управляющих элементах выводится текст или графика, которую пользователь изменить не может. Статические управляющие элементы можно использовать, чтобы отмечать части диалогового окна, или для графического представления информации.
Статический управляющий элемент в палитре инструментальных средств включает в себя:
- статический текст;
- пиктограмму;
- рамку;
- прямоугольную область.
Настроить статические управляющие элементы вы можете с помощью диалогового окна Static Style (Тип статического элемента). Это диалоговое окно выводится, если дважды щелкнуть кнопкой мыши на статическом элементе а диалоговом окне.
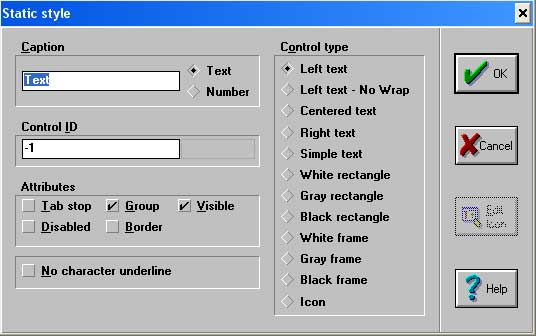
Рис.1. Диалоговое окно Static Style
Диалоговое окно Static Style включает в себя общие и управляющие параметры, описанные в приведенных ранее таблицах, а также несколько параметров, специфических для статических управляющих элементов.
Для статического управляющего элемента, представляющего собой пиктограмму, поле Caption (Заголовок) должно содержать имя числового идентификатора ресурса пиктограммы, иначе пиктограмма не выводится. Если ресурс пиктограммы имеет имя, введите имя и выберите параметр Техt. Если ресурс пиктограммы имени не имеет, то введите имя и выберите параметр Number.
Для кнопка с независимой фиксацией параметр No Character Underline (Символ подчеркивания отсутствует) позволяет вам включить или выключить подчеркивание. Если ваш статический управляющий элемент включает в себя текст, вы можете подчеркнуть символ, указав перед ним символ &. Если вы хотите запретить подчеркивание, выберите параметр No Character Underline. Если подчеркивание требуется, отмените данный параметр.
Параметры Control Туре (Тип управляющего элемента) позволяют вам более точно определить, что должно выводиться в качестве статического управляющего элемента. Выберите один из следующих параметров:
| Параметр | Описание |
|---|---|
| Left Text (Текст слева) | Текст выводится слева в границах управляющего элемента (по умолчанию). При наличии нескольких строк текста слова, выходящие за строку, переносятся на другую строку. |
| Left Text - No Wrap (Текст слева без переноса) | Текст выводится слева в границах управляющего элемента. При наличии нескольких строк текста данный параметр автоматически запрещает перенос слов. Строки нужно заканчивать символом возврата каретки. |
| Centered Text (Центрированный текст) | Тест выводится по центру в границах управляющего элемента. При наличии несколько строк текста слова, выходящие за строку, переносятся не другую строку. |
| Right Text (Текст справа) | Текст выводится справа в границах управляющего элемента. При наличии нескольких строк текста слова, выходящие за строку, переносятся не другую строку. |
| Simple Text (Простой текст) | Выводится одна строка текста со сдвигом влево. |
| White Rectangle (Белый прямоугольник) | Выводится заполненный прямоугольник, который будет невидимым, так как он имеет тот же цвет, что и фоновый цвет текущего окна. По умолчанию Windows использует для текущего окна белый цвет. |
| Gray Rectangle (Серый прямоугольник) | Выводит закрашенный прямоугольник, цвет которого совпадает с текущим фоновым цветом экрана. По умолчанию Windows использует для текущего окна белый цвет. |
| Black Rectangle (Черный прямоугольник) | Выводит закрашенный прямоугольник, цвет которого совпадает с цветом рамки текущей установки Windows Frame, заданной из Control Panel. Цвет рамки Windows по умолчанию - черный. |
| White Frame (Белая рамка) | Выводит пустую рамку, которая будет невидима, так как она имеет тот же цвет, что и фон текущего окна. По умолчанию Windows использует для фонового цвета белый цвет. |
| Gray Frame (Серая рамка) | Выводит пустую рамку, имеющую цвет текущего фона экрана (рабочей области). По умолчанию Windows использует для рабочей области серый цвет. |
| Black Frame (Черная рамка) | Выводит рамку с тем же цветом, что и цвет рамки текущего окна. По умолчанию Windows использует для цвета рамки черный цвет. |
| Icon (Пиктограмма) | Выводит пиктограмму. Для запуска графического редактора, с помощью которого можно редактировать пиктограмму, используйте команду Edit Icon. |
На следующем шаге мы рассмотрим виды статических управляющих элементов.
