На этом шаге мы рассмотрим как сохранить диалоговое окно.
В процессе работы полезно сохранять диалоговые окна, не дожидаясь, пока Пакет разработчика ресурсов выведет вам подсказку при закрытии проекта. Сохранить внесенные изменения вы можете двумя способами. Вы можете:
- сохранить весь проект;
- сохранить диалоговое окно в файле ресурсов (.DLG).
Чтобы сохранить весь проект, выберите команду File | Save Project. Пакет разработчика ресурсов компилирует ресурсы, которые изменены со времени последней компиляции, и сохраняет их в файле проекта. Он также обновляет диалоговое окно в файле ресурса.
Сохранение диалогового окна в файле
Вы можете сохранить ресурсы диалогового окна в файлах диалоговых ресурсов (обычно эти файлы имеют расширение .DLG). Диалоговый файл обычно содержит записи, определяющие один или более ресурсов в виде диалоговых окон, но может содержать также другие ресурсы. Если вы добавляете к проекту диалоговое окно Пакет разработчика ресурсов автоматически добавляет в окно проекта ссылку rcinclude, которая ссылается на диалоговый файл.
Файл .rс содержит текст записей ресурса для одного или более диалоговых окон, он может также содержать ссылки rcinclude на файлы .DLG.
Чтобы сохранять диалоговые окна в файле диалога .DLG, нужно добавить файл диалога к проекту. После этого вы можете записывать диалоговые окна при их создании в данной файле диалога. Чтобы добавить файл диалога к файлу проекта и записать в нем новый ресурс, нужно сделать следующее:
- Выполните пункт меню File | Add To Project. Выводится диалоговое окно
Add To Project.
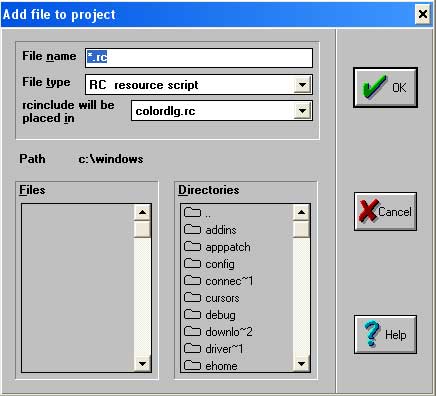
Рис.1. Диалоговое окно Add To Project - В выпадающем блока списка File Туре, выберите DLG Resource Script.
- Наберите в диалоговом окне File Name новое имя файла.
- Щелките по кнопке ОК. Выводится диалоговый блок с сообщением: "<имя_файла> does not exist. Сreate" ("'имя_файла' не существует, создать его?").
- Нажмите Yеs.
В окно проекта добавляется оператор rcinclude. Если вы не видите его, выполните пункт меню View | By File (рисунок 2).
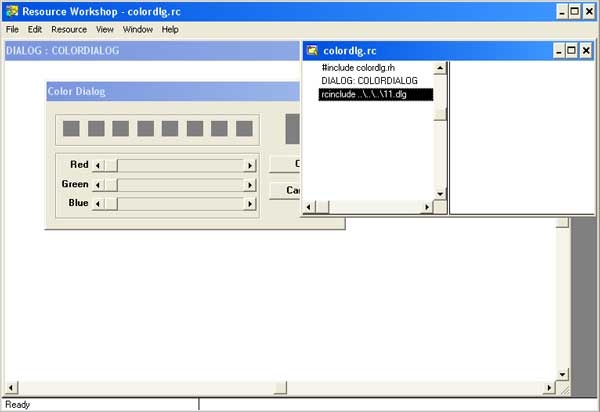
Рис.2. Пустой диалоговый файл
Вы создали пустой диалоговый файл. Теперь вы можете создать новое диалоговое окно и добавить его к файлу записей диалога.
- Выберите пункт меню Resource | New. Выводится новое диалоговое окно.
- Выберите файл записей диалога, который вы только что создали, в комбинированном блоке Рlace resource in.
- В блоке списка Resource Туре дважды щелкните кнопкой мыши на элементе DIALOG или выберите DIALOG и нажмите кнопку ОК (рисунок 3).
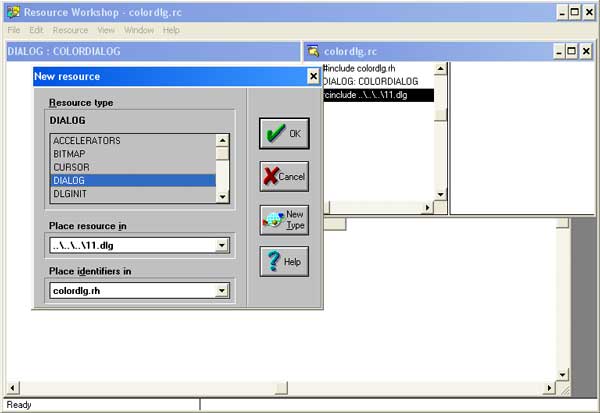
Рис.3. Настроенное диалоговое окно
В редакторе диалогов вы увидите новое диалоговое окно, которое вы можете настраивать с помощью управляющих элементов. Когда вы выполните настройку диалогового окна и выйдете из редактора диалогов, то увидите, что запись DIALOG в окне проекта выровнена под оператором rcinclude для файла .DLG.
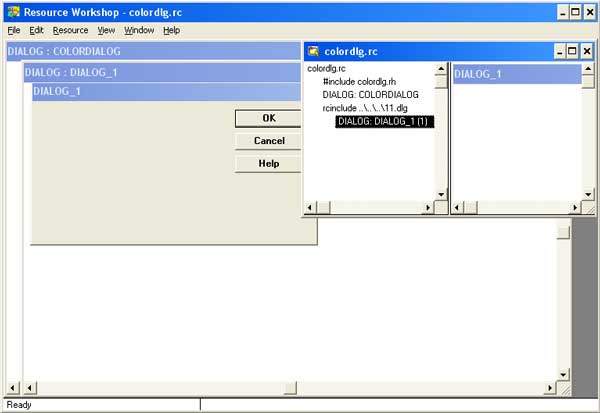
Рис.4. Выравнивание
На следующем шаге мы рассматрим просмотр двух диалоговых окон.
