На этом шаге мы рассмотрим использование палитры инструментальных средств .
Когда вы открываете ресурс в графическом редакторе, в верхней левой части экрана выводится палитра инструментальных средств. Эти средства вы можете выбирать для работы в графическом редакторе. В нижней части палитры инструментальных средств можно выбирать один из четырех типов формы кисти, образцов заполнителей и толщины линий.
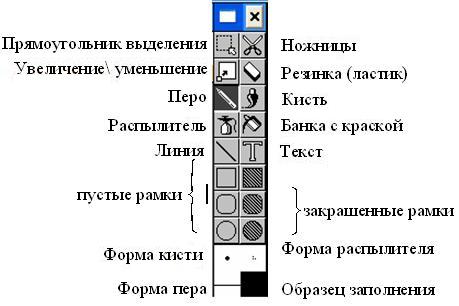
Рис.1. Палитра инструментальных средств графического редактора
Палитра инструментальных средств аналогична окну - вы можете перемещать ее по экрану, открывать и закрывать.
Для закрытия палитры инструментальных средств сделайте следующее:
- дважды щелкните кнопкой мыши на блоке управления меню или выберите команду
Hide (Скрыть) из управляющего меню палитры инструментальных средств;
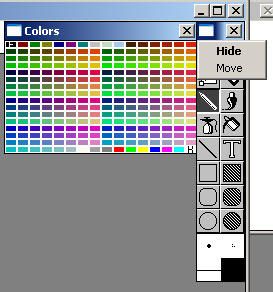
Рис.2. Команда Hide (Скрыть) - Выполните команду Тип_ресурса | Hide Toolbox (Закрыть палитру
инструментальных средств), где "Тип_ресурса" - это выбор
строки меню графического редактора, соответствующего типу редактируемого ресурса
(например, Bitmap);
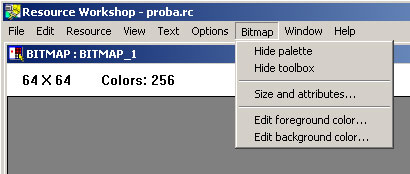
Рис.3. Команда Тип_ресурса | Hide Toolbox
Для открытия палитры инструментальных средств после ее закрытия выберите команду Тип_ресурса | Show Toolbox.
Чтобы выбрать инструментальное средство, используйте левую кнопку мыши, щелкнув этой кнопкой на нужном ресурсе. Подробно каждое средств описывается ниже.
 Средство выделения прямоугольника используется для выделения прямоугольной области
графического изображения для копирования, перемещения или удаления. Для выделения
области нужно нажать левую кнопку мыши и выполнять буксировку, пока мерцающий
прямоугольник не включит в себя нужную область. После этого отпустите кнопку мыши.
Нажатие кнопки мыши или клавиши Еnter либо Еsс вне контура приводит
к отмене выделения.
Средство выделения прямоугольника используется для выделения прямоугольной области
графического изображения для копирования, перемещения или удаления. Для выделения
области нужно нажать левую кнопку мыши и выполнять буксировку, пока мерцающий
прямоугольник не включит в себя нужную область. После этого отпустите кнопку мыши.
Нажатие кнопки мыши или клавиши Еnter либо Еsс вне контура приводит
к отмене выделения.
Примечание. Для выделения всей области используйте команду Edit | Select All.
Если вы выделили область, то можете для вырезания, дублирования, удаления или вставки использовать команды меню Еdit, либо для перемещения или дублирования области использовать кнопки мыши.
- Команды Cut или Cорy помещают образ в буфер Windows.
После этого вы можете копировать образ в другой битовый массив (в том же проекте,
или в другом проекте, с которым работает другая копия Пакета разработчика
ресурсов). Однако действие этих команд для текущего образа будет различным.
- команда Cut удаляет текущий образ;
- команда Cорy оставляет текущий образ без изменения.
- Команда Delete удаляет выделенную область, заполняя ее фоновым цветом. Ту же функцию выполняет клавиша Delete.
- Команда Duplicate дублирует область графического изображения, копируя
выделенную область и помещая копию в верхнем левом углу изображения. Пока область
остается выделенной, вы можете для управления копированием области в любую точку графического
изображения использовать мышь или клавиши управления курсором.
Вместо команды Duplicate для дублирования выделенной области и ее перемещения вы можете использовать мышь. Выделите область, затем удерживая клавишу Shift, нажмите левую кнопку мыши и выполните буксировку копии в новое место.
- Для перемещения выделенной области нажмите левую кнопку мыши в любой точке области и выполните ее буксировку в новое место.
- Команда Раstе копирует содержимое буфера в текущее окно, размещая
левый верхний угол образа буфера вырезанного изображения в левый верхний угол текущего
окна редактирования.
Если у вас выделена область, графический редактор вставляет содержимое буфера в выделенную область. Графический редактор, при необходимости, увеличивает или сжимает содержимое буфера, чтобы оно поместилось в выделенной области.
 Ножницы выполняют в основном те же функции, что и инструментальное средство выделения
прямоугольной области - позволяют выделить область графического изображения. Однако
с помощью ножниц вы можете выделять и перемещать области любой формы, а не только прямоугольники.
Ножницы выполняют в основном те же функции, что и инструментальное средство выделения
прямоугольной области - позволяют выделить область графического изображения. Однако
с помощью ножниц вы можете выделять и перемещать области любой формы, а не только прямоугольники.
Чтобы выделить область, нажмите левую кнопку мыши и буксируйте ножницы, пока мерцающий контур не включит в себя нужную область, затем отпустите мыши. Вы можете вырезать, копировать, удалять, дублировать или перемещать выделенную область точно также, как это делается с помощью выделения прямоугольной области.
 Инструментальное средство изменения размера изображения (масштабирование) вы
можете использовать для увеличения до размера всего экрана иди уменьшения размера
всего графического изображения, либо вы можете оконтурить область изображения,
которую хотите "масштабировать", после чего операцию увеличения/уменьшения выполнит
Пакет разработчика ресурсов.
Инструментальное средство изменения размера изображения (масштабирование) вы
можете использовать для увеличения до размера всего экрана иди уменьшения размера
всего графического изображения, либо вы можете оконтурить область изображения,
которую хотите "масштабировать", после чего операцию увеличения/уменьшения выполнит
Пакет разработчика ресурсов.
Чтобы увеличить все графическое изображение, дважды щелкните кнопкой мыши на пиктограмме "Масштабирование" палитры инструментальных средств. Пакет разработчика ресурсов увеличивает величину до следующего значения, кратного 400% (но не более 1600%). Вы можете также выбрать для выполнения той же функции для текущего выбранного окна команду View | Zoom In.
Примечание. При увеличении всего графического изображения в качестве начальной точки графический редактор использует центр изображения.
Чтобы уменьшить все изображение, нажмите клавишу Shift, затем, удерживая ее, дважды щелкните кнопкой мыши на пиктограмме "Масштабирование". Пакет разработчика ресурсов уменьшает величину до следующего значения, кратного 400% (но не менее фактического размера изображения - 100%). Вы можете также выбрать для выполнения той же функции для текущего выбранного окна команду View | Zoom Out (Просмотр | Уменьшение).
Чтобы изменить размер части изображения, выделите область, которую вы хотите масштабировать, щелкнув левой кнопкой мыши и выполняйте буксировку с помощью инструментального средства распахивания. Когда мерцающий контур заключит в себя нужную область, отпустите кнопку мыши. Пакет разработчика ресурсов увеличивает размер области до наибольшей процентной величины, которая поместится в области окна.
Например, если вы изменяете (увеличиваете) размер относительно большой области, она может поместиться в окне только при увеличении на 200 или 300%. Однако при выборе небольшой области ее можно увеличить на 1600%.
Чтобы восстановить размер области, можно либо выбрать команду View | Zoom Out, либо нажать клавишу Shift и, удерживая ее, дважды щелкнуть кнопкой мыши на пиктограмме "Масштабирование" палитры инструментальных средств.
 Средство стирания ("ластик") работает аналогично квадратной кисти. Когда вы нажимаете
левую кнопку мыши и буксируете ластик по графическому изображению, то он стирает
изображение, закрашивая стертую область фоновым цветом. Чтобы стереть всю область,
дважды щелкните кнопкой мыши на пиктограмме "Ластик" палитры
инструментальных средств.
Средство стирания ("ластик") работает аналогично квадратной кисти. Когда вы нажимаете
левую кнопку мыши и буксируете ластик по графическому изображению, то он стирает
изображение, закрашивая стертую область фоновым цветом. Чтобы стереть всю область,
дважды щелкните кнопкой мыши на пиктограмме "Ластик" палитры
инструментальных средств.
- Для стирания до фонового цвета (BG в палитре Сolors) нажмите левую кнопку мыши.
- Для стирания до текущего основного цвета (FG в палитре Сolors) используйте правую кнопку мыши.
Примечание. Если вы видите в палитре Сolors FВ, то этот цвет выбирается в качестве текущего основного и фонового цвета.
Заметим, что поскольку вы используете ластик для стирания до соответствующего цвета, кнопки мыши имеют обратное действие по сравнению с другими инструментальными средствами, используемыми для рисования. Например, работая с кистью, вы можете пользоваться левой кнопкой мыши для рисования основным цветом. Но когда вы используете ластик, левая кнопка мыши стирает до фонового цвета.
Перед тем как использовать ластик, вы можете установить текущие цвета в палитре цветов Сolors.
 Перо используется для изображения произвольных форм и линий, а также для быстрых набросков,
в не масштабированном изображении или элемента изображения масштабированного изображения.
Для выполнения наброска с помощью пера нажмите кнопку мыши и буксируйте перо по
изображению. Когда завершите набросок, отпустите кнопку мыши. Рисуемая вами линия
может иметь либо текущий основной цвет, либо фоновый цвет.
Перо используется для изображения произвольных форм и линий, а также для быстрых набросков,
в не масштабированном изображении или элемента изображения масштабированного изображения.
Для выполнения наброска с помощью пера нажмите кнопку мыши и буксируйте перо по
изображению. Когда завершите набросок, отпустите кнопку мыши. Рисуемая вами линия
может иметь либо текущий основной цвет, либо фоновый цвет.
- Для рисования текущим основным цветом (FG в палитре Сolors) используйте левую кнопку мыши.
- Для рисования текущим фоновым цветом (ВG в палитре Сolors) используйте правую кнопку мыши.
Примечание. Если вы видите в палитре Сolors FВ, то этот цвет выбирается в качестве текущего основного и фонового цвета.
Вы можете рисовать прямые линии или линии произвольной формы. (Для рисования прямых линий вместо пера можно использовать инструментальное средство "Линия"). Перед тем, как рисовать линию, вы можете задать стиль линии, а также фоновый и основной цвета.
 Кисть используется для изображения произвольных форм, которые существенно больше отличаются
по величине и типу, чем при использовании пера. Для рисования нажмите кнопку мыши
и буксируйте кисть по графическому изображению. При буксировке Пакет
разработчика ресурсов рисует линию произвольной формы. Когда вы закончите
рисование, отпустите кнопку мыши.
Кисть используется для изображения произвольных форм, которые существенно больше отличаются
по величине и типу, чем при использовании пера. Для рисования нажмите кнопку мыши
и буксируйте кисть по графическому изображению. При буксировке Пакет
разработчика ресурсов рисует линию произвольной формы. Когда вы закончите
рисование, отпустите кнопку мыши.
При выборе кисти вы получите курсор, представляющий текущую форму кисти. Курсор имеет тот же размер, что фактически раскрашиваемая область, только для области с фактическим размером (не увеличенное изображение с размером 100%). При увеличении изображения область раскраски будет больше, чем курсор.
Вы можете рисовать, используя текущий основной иди фоновый цвет.
- Для рисования текущим основным цветом (FG в палитре Сolors) используйте левую кнопку мыши.
- Для рисования текущим фоновым цветом (ВG в палитре Сolors) используйте правую кнопку мыши.
 Как и кисть, краскораспылитель позволяет вам рисовать на графическом изображении образцы
произвольной формы. Однако краскораспылитель работает скорее не как кисть, а как
реальный краскораспылитель. Если вы будете медленно перемещать его по изображению,
он рисует толстую линию, а при более быстроv перемещении он рисует менее плотную и
более тонкую линию.
Как и кисть, краскораспылитель позволяет вам рисовать на графическом изображении образцы
произвольной формы. Однако краскораспылитель работает скорее не как кисть, а как
реальный краскораспылитель. Если вы будете медленно перемещать его по изображению,
он рисует толстую линию, а при более быстроv перемещении он рисует менее плотную и
более тонкую линию.
При выборе краскораспылителя вы получаете курсор, который представляет текущую форму кисти. Курсор имеет тот же размер, что фактически раскрашиваемая область, только для области с фактическим размером (неувеличенное изображение с размером 100%). При увеличении изображения область раскраски будет больше, чем курсор.
Чтобы использовать краскораспылитель, вы можете один раз нажать кнопку мыши и перемещать ("буксировать") краскораспылитель, либо щелкнуть кнопкой мыши повторно, как если бы вы нажимали головку краскораспылителя.
С помощью краскораспылителя вы можете рисовать, используя текущий основной или фоновый цвет.
- Для рисования текущим основным цветом (FG в палитре Соlor) используйте левую кнопку мыши.
- Для рисования текущим фоновым цветом (BG палитре Соlors) используйте правую кнопку мыши.
 Банка с краской используется для раскраски графического изображения текущим выбранным цветом.
Это позволяет закрашивать любую отдельную область графического изображения с определенным цветом.
Банка с краской используется для раскраски графического изображения текущим выбранным цветом.
Это позволяет закрашивать любую отдельную область графического изображения с определенным цветом.
Например, если вы используете банку с краской в пустой области, то будет закрашиваться вся область. Если вы используете перо и нарисуете линию, которая разделяет область на две части, то закраска заполнит ту половину области, которую вы выберите.
Если вы используете банку с краской в области, которая не полностью окружена другими цветами, то цвет разливается по другим частям изображения, цвет которых совпадает с цветом закрашиваемой области.
Чтобы использовать банку с краской, поместите курсор на ту часть графического изображения, которую вы хотите закрасить, затем нажмите кнопку мыши.
С помощью банки с краской вы можете закрашивать, используя текущий основной или фоновый цвет.
- Для закраски текущим основным цветом (FG в палитре Соlors) используйте левую кнопку мыши.
- Для закраски текущим фоновым цветом (ВG в палитре Соlors) используйте правую кнопку мыши.
 Средство рисования линии используется для изображения прямых линий. Нажмите кнопку мыши и
перемещайте курсор по графическому изображению. Когда вы закончите рисовать линию,
отпустите кнопку мыши.
Средство рисования линии используется для изображения прямых линий. Нажмите кнопку мыши и
перемещайте курсор по графическому изображению. Когда вы закончите рисовать линию,
отпустите кнопку мыши.
Если вы хотите ограничить изображаемые линии наклоном в 45 градусов, нажмите кнопку Shift. При нажатой кнопке Shift, вы можете рисовать горизонтальную, вертикальную линию или линии под углом 45 градусов к ним.
Вы можете рисовать линию, используя текущий основной или фоновый цвет.
- Для рисования текущим основным цветом (FG в палитре Соlors) используйте левую кнопку мыши.
- Для рисования текущим фоновым цветом (ВG в палитре Соlors) используйте правую кнопку мыши.
 Чтобы добавить к графическому изображению текст, выберите инструментальное средство
"Текст" и щелкните кнопкой мыши в том месте текста, где вы хотите начать
ввод текста. Когда появится мерцающий курсор, вы можете начать набирать текст.
Чтобы добавить к графическому изображению текст, выберите инструментальное средство
"Текст" и щелкните кнопкой мыши в том месте текста, где вы хотите начать
ввод текста. Когда появится мерцающий курсор, вы можете начать набирать текст.
Перед использованием инструментального средства "Текст" вы можете задать как и где нужно выводить текст. Это делается следующим образом:
- Для задания гарнитуры шрифта, его размера и стиля используйте команду Техt | Font.
- Для задания выравнивания текста используйте команду Техt | Align.
Перед вводом текста не обязательно выбирать какую-либо из команд меню Техt. Кроме того можно выбрать их немедленно после ввода текста (перед тем, как вы снова щелкните кнопкой мыши). Например, вы можете выбрать гарнитуру и размер перед тем, как будете набирать текст. Если вы заметите, что текст слишком велик и не умещается в изображении, можно выбрать команду Font снова и уменьшить размер текста.
Текст всегда выводится текущим основным цветом. Перед вводом текста вы можете задать основной цвет, щелкнув левой кнопкой мыши на нужном цвете в палитре Соlors. Как и в случае гарнитуры и размера, вы можете немедленно после набора текста изменить его цвет.
 Эти три инструментальных средства позволяют вам рисовать пустые рамки. Эти инструментальные
средства рисуют рамку, использую текущий основной цвет и стиль линии.
Эти три инструментальных средства позволяют вам рисовать пустые рамки. Эти инструментальные
средства рисуют рамку, использую текущий основной цвет и стиль линии.
Чтобы нарисовать пустую рамку, сначала щелкните кнопкой мыши на соответствующей пиктограмме палитры инструментальных средств. Затем переместите перекрестье курсора в то место изображения, где вы хотите разместить угол рамки, нажмите кнопку мыши и буксируйте инструментальное средство рамки, пока контур рамки не будет заключать в себя нужную область, затем отпустите кнопку мыши.
Примечание. Если при рисовании с помощью одного из этих инструментальных средств вы нажмете клавишу Shift, то получите квадрат или круг.
Цвет пустой рамки может быть либо текущим фоновым цветом, либо текущим основным цветом.
- Для рисования текущим основным цветом (FG в палитре Соlors) используйте левую кнопку мыши.
- Для рисования текущим фоновым цветом (ВG в палитре Соlors) используйте правую кнопку мыши.
 Эти три инструментальных средства позволяют вам рисовать закрашенные рамки:
прямоугольник, закругленный прямоугольник и эллипс.
Эти три инструментальных средства позволяют вам рисовать закрашенные рамки:
прямоугольник, закругленный прямоугольник и эллипс.
Эти инструментальные средства рисуют рамку, используя текущий и стиль линии. Рамка закрашивается с использованием текущего образца и цвета. Если вы не хотите, чтобы Пакет разработчика ресурсов рисовал контур рамки вокруг закрашенной области, выберите нулевую толщину пера.
Чтобы нарисовать закрашенную рамку, сначала щелкните кнопкой мыши на соответствующей пиктограмме палитры инструментальных средств. Затем переместите перекрестье курсора в то место изображения, где вы хотите разместить угол рамки, нажмите кнопку мыши и буксируйте инструментальное средство рамки, пока контур рамки не будет заключать в себя нужную область, затем отпустите кнопку мыши.
Цвет рамки и заполнителя может быть либо текущим фоновым цветом, либо текущим основным цветом.
- Для рисования текущим основным цветом (FG в палитре Соlors) используйте левую кнопку мыши.
- Для рисования текущим фоновым цветом (ВG в палитре Сolors) используйте правую кнопку мыши.
Иногда при выводе масштабированного изображения оно не умещается целиком на экране. Для смещения изображения, благодаря чему вы будете видеть отдельные его части, можно использовать инструментальное средство "Рука". В отличие от других инструментальных средств данное инструментальное средство не включено в палитру инструментальных средств. Но с помощью нажатия клавиши Сtrl вы можете временно изменить любое инструментальное средство на инструментальное средство "Рука".
Вы можете рассматривать это средство как инструмент "захвата", поскольку вы можете просто щелкнуть "рукой" на графическом изображении и буксировать его в том направлении, куда его нужно переместить.
Предположим, например, что верхний левый угол выведен на экран, и вы хотите видеть правый верхний угол. Вы можете нажать (и удерживать в нажатом состоянии) клавишу Ctrl и превратить текущее инструментальное средство в "руку". Затем захватите правую сторону выводимого на экран изображения и буксируйте его влево. По мере буксировки левая часть исчезает из поля зрения, а правая часть становится видимой. Когда вы отпустите клавишу Сtrl, текущее инструментальное средство становится видимым.
 В нижней части палитры инструментальных средств находится блок, содержащий четыре стиля,
которые указывают форму кисти, краскораспылителя, стили линий и образцы, которыми
вы можете рисовать.
В нижней части палитры инструментальных средств находится блок, содержащий четыре стиля,
которые указывают форму кисти, краскораспылителя, стили линий и образцы, которыми
вы можете рисовать.
Вы можете щелкнуть кнопкой мыши на нужном стиле, который вы хотите изменить, или использовать для выбора стилей команду меню.
На следующем шаге мы рассмотрим использование двух областей окна.
