На этом шаге мы рассмотрим основные компоненты среды разработки.
На рис. 1 изображена рабочая область проекта МуАрр, созданного на предыдущем шаге.
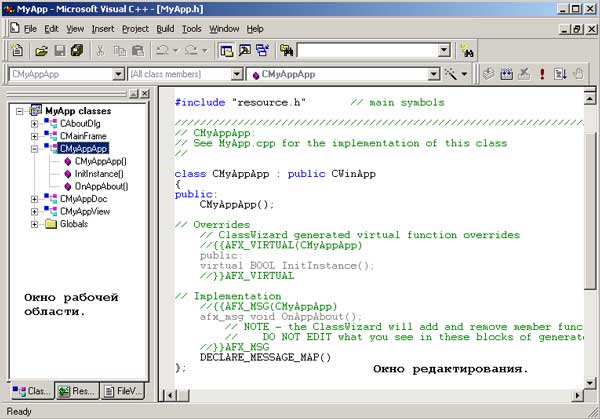
Рис.1. Пользовательский интерфейс Visual C++
Она разделена на две части: окно рабочей области и окно редактирования.
Для графического отображения объектов рабочей области используется список с древовидным отображением, корневыми узлами котого являются проекты. Содержимое этих проектов можно представлять тремя способами, каждому из которых соответствует вкладка в нижней части окна рабочей области.
- ClassView - представляет программу в объектно-ориентированном виде, отображая классы C++, их методы и члены-данные. Двойной щелчок такого объекта вызовет переход к его объявлению или реализации.
- ResourceView - отображает ресурсы, сгруппированные по категориям. Двойной щелчок объекта загружает соответствующий редактор.
- FileView - показывает все файлы проекта, которые можно редактировать.
Если щелкнуть объект правой кнопкой мыши, появится контекстное меню, пункты которого связаны с этим объектом.
Для работы с файлами в редакторах программ и ресурсов используется окно редактирования. Если Вам не хватает в нем пространства, выберите из меню View пункт Full Screen.
Меню и панели инструментов
Среда разработчика Visual C++ обладает набором меню, позволяющим управлять файлами и рабочими областями проектов, настраивать саму среду, а также обращаться к справочной системе, программе управления исходным кодом и внешним инструментальным средствам. Почти каждому меню соответствует панель инструментов, в которой команду можно выбрать одним щелчком кнопки. Панели инструментов допустимо настраивать - добавлять и удалять кнопки, скрывать и отображать сами панели инструментов. Поэтому Вы можете сконфигурировать среду по своему вкусу, упростив доступ к часто используемым функциям.
По умолчанию в окне Visual C++ отображены три панели инструментов. Панель Standard содержит команды, часто используемые при работе с файлами, Build - команды, необходимые для сборки и запуска приложений, а панель WizardBar предоставляет инструменты для работы с классами.
При щелчке правой кнопкой пустого места любой панели инструментов появляется их полный список, позволяющий скрывать и отображать панели.
Следующее упражнение позволит Вам попрактиковаться в настройке пользовательского интерфейса. Вы научитесь разворачивать окно редактирования во весь экран одним щелчком.
- Добавление кнопки в панель инструментов.
- В меню Tools выберите пункт Customize. Появится диалоговое окно Customize.
- Перейдите на вкладку Commands.
- В списке Category выберите View.
- Щелкните значок Full Screen (третий слева в первом ряду). Обратите внимание на описание команды, появившееся под раскрывающимся списком Category.
Теперь диалоговое окно должно выглядеть так, как показано на рис. 2:
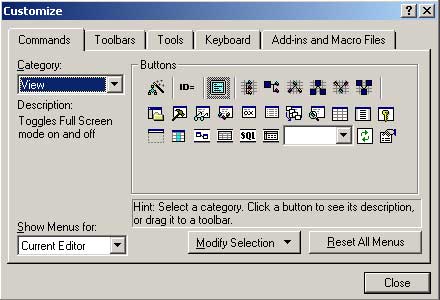
Рис.2. Вкладка Commands диалогового окна Customize - Перетащите значок Full Screen на панель инструментов Standard.
- Закройте диалоговое окно Customize.
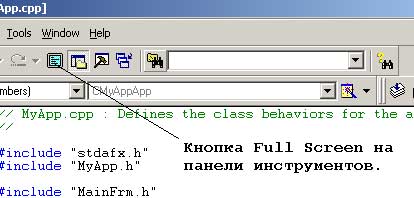
Рис.3. Кнопка на панели инструментов - Откройте файл с исходным кодом программы, дважды щелкнув его в окне File View.
- Испытайте новую кнопку - щелкните ее, чтобы перейти в полноэкранный режим. Чтобы вернуться к обычному виду, достаточно нажать клавишу ESC.
Замечание. Когда диалоговое окно Customize открыто, чтобы удалить кнопку с панели инструментов, достаточно щелкнуть ее правой кнопкой мыши и выбрать из контекстного меню пункт Delete. Также можно удалить кнопку, просто перетащив ее из панели инструментов в любое место, за исключением другой панели инструментов.
- Назначение "быстрой" клавиши.
- В меню Tools выберите пункт Customize. Появится диалоговое окно Customize.
- Щелкните вкладку Keyboard.
- В раскрывающемся списке Category выберите View.
- В списке Commands укажите ToggleFullScreen. Обратите внимание на описание команды, появившееся под раскрывающимся списком Category.
- Щелкните поле ввода Press new shortcut key, после чего нажмите клавишу PAUSE.
- Щелкните кнопку Assign. Теперь диалоговое окно должно выглядеть так, как показано на рис. 4.
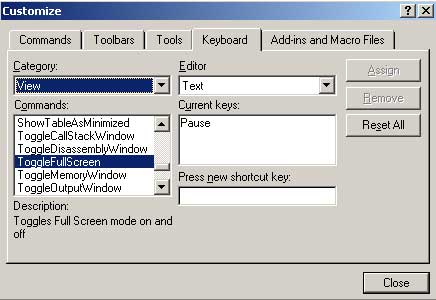
Рис.4. Назначение "быстрой" клавиши - Закройте диалоговое окно Customize.
- Нажмите клавишу PAUSE. При этом окно редактирования должно переключаться из оконного в полноэкранный режим и обратно.
Настройка параметров среды
Вызовите диалоговое окно Options (рис. 5), выбрав в меню Tools пункт Options.
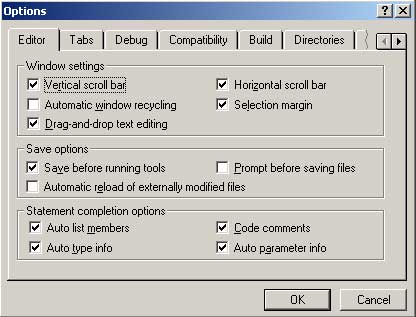
Рис.5. Диалоговое окно Options
В этом окне настраиваются параметры Вашей среды, от которых зависят вид и возможности встроенных в нее инструментальных средств. Данные параметры применяются ко всем проектам и их конфигурациям.
В диалоговом окне Options можно настроить:
- редактор кода - начиная с параметров окна и сохранения и заканчивая параметрами таких функций, как автозаполнение кода и цветовое выделение синтаксических элементов. Можно даже эмулировать некоторые популярные редакторы;
- отображение информации отладчиком;
- параметры встроенной программы управления исходным кодом;
- пути к исполняемым файлам, файлам с исходным кодом, включаемым файлам и библиотекам.
Получение справки
Visual Studio 6.0 поставляется вместе с библиотекой Microsoft Developer Network (MSDN). Это незаменимый справочник разработчика, содержащий более 1 Гб технической информации. В него включены документация, технические статьи, образцы кода, справочная система Microsoft Knowledge Base и еще много полезной информации дли разработки приложений с использованием технологии Microsoft.
Библиотека MSDN запускается в собственной среде, основанной на HTML и снабженной быстрой интеллектуальной поисковой системой. Она интегрирована в среду разработки Visual C++, поэтому, нажав клавишу F1 в текстовом редакторе (или в окне вывода данных), Вы немедленно получите контекстно-зависимую справку.
Microsoft предлагает облегчить работу с помощью контекстно-зависимого автозаполнения (Automatic Statement Completion). Эта функция, известная также под названием IntelliSense, упрощает использование библиотек MFC, Win32 и ATL, отображая во время редактнирования кода члены классов, прототипы функций, объявления идентификаторов и комментарии в том месте, где в это время вводится текст. Также она может завершать знакомые ей слова, избавляя Вас от набора длинных имен классов и их элементов.
Параметры конфигурации проекта
Вызовите диалоговое окно Project Settings (рис. 6), выбрав в меню Project пункт Settings.
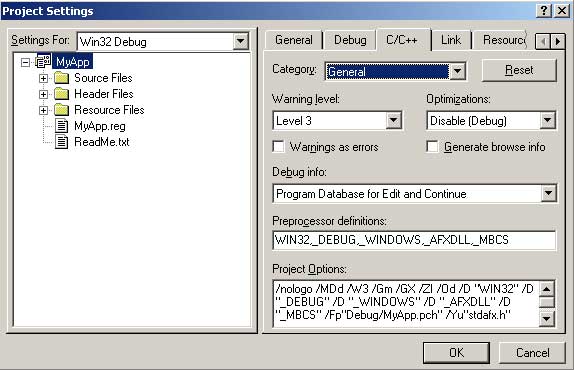
Рис.6. Диалоговое окно Project Settings
В этом окне можно настроить параметры проекта, в том числе параметры компиляторов и компоновщика Visual C++.
Изменения параметров на любой вкладке влияют только на текущий проект и версию сборки, указанных в раскрывающемся списке Settings For. Для каждого типа сборки проекта можно задать свой набор параметров. Если требуется установить одинаковые параметры для всех версий сборки, в списке Settings For щелкните All Configurations. Настраивая проект, не забудьте проверить, какую его конфигурацию Вы изменяете, ведь можно ошибочно изменить параметры другой версии сборки.
- Изменение параметров проекта.
- В меню Project выберите пункт Settings. Появится диалоговое окно Project Settings.
- Перейдите на вкладку C/C++.
- В списке Category выберите C++ Language.
- В списке Settings For щелкните пункт All Configurations. Обратите внимание на то, что теперь в поле Common Options отображаются только параметры, общие для всех конфигураций.
- Чтобы сделать RTTI доступной для всех конфигураций проекта МуАрр, установите флажок Enable Run-Time Type Information (RTTI). Заметьте, что в поле Common Options появился ключ /GR.
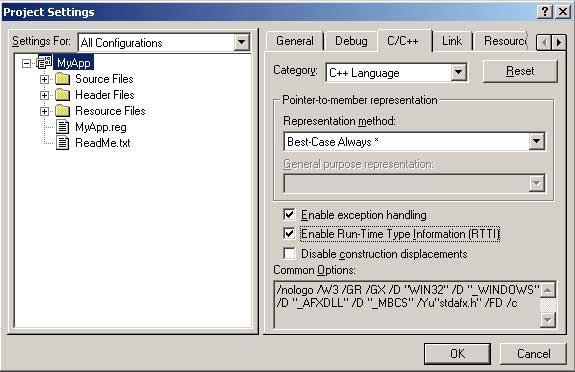
Рис.7. Результат изменений - Чтобы закрыть диалоговое окно Project Settings и сохранить новые параметры, щелкните кнопку ОК.
Для настройки проекта его нужно выбрать в дереве в левой части окна. Там же Вы увидите узлы элементов проекта и отдельные файлы в них. Параметры, доступные в окне свойств, соответствуют выбранному в дереве объекту. Если этот объект - файл или папка, то всегда можно изменить параметр, исключающий один или несколько файлов из сборки.
На самом деле вкладки Debug, C/C++ и Link состоят из нескольких страниц. Чтобы переключаться между ними, используйте список Category.
Ниже перечислены некоторые вкладки диалогового окна Project Settings.
- General Settings. Здесь можно указать, компоновать ли программу с использованием статических библиотек MFC (если Вы решили изменить способ компоновки, выбранный Вами в окне 5 мастера АррWizard). Также можно задать каталоги, в которые будут помещаться конечные файлы.
- Debug Settings. На этой вкладке находятся параметры, передаваемые программе при ее запуске в отладчике. Кроме того, можно использовать переадресацию ввода/вывода, аналогичную применяемой в командной строке.
- C/C++ Settings. Здесь Вы определяете параметры компилятора, функциональные возможности языка, соглашения о вызове, параметры, связанные с типом процессора, оптимизацией кода, константами препроцессора и т. д.
- Linker Settings. На этой вкладке выбирают дополнительные библиотеки, которые следует скомпоновать с Вашей программой.
Сборка проекта
Теперь, когда Вы имеете представление о рабочей среде, попробуйте собрать приложение МуАрр из проекта, созданного Вами на предыдущем шаге.
- Создание файла MyApp.exe.
- В меню Build щелкните пункт Set Active Configuration. Удостоверьтесь, что выбрано МуАрр - Win32 Debug, и щелкните кнопку ОК.
Замечание. Если Вы работаете с несколькими проектами и конфигурациями, подумайте об использовании полной панели инструментов Build, а не ее сокращенной версии Build MiniBar. На панели инструментов Build имеются раскрывающиеся списки, позволяющие быстро переключаться между разными проектами и конфигурациями. Они также напомнят Вам о проекте, над которым Вы работаете, и о его конфигурации.
- В меню Build выберите пункт Build MyApp.exe, или щелкните кнопку Build на панели инструментов Build MiniBar (рис. 8), или нажмите клавишу F7.
Программа будет скомпилирована и скомпонована, и в каталоге Debug появится файл MyApp.exe.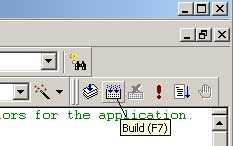
Рис.8. Кнопка Build на панели инструментов Build MiniBar
- В меню Build щелкните пункт Set Active Configuration. Удостоверьтесь, что выбрано МуАрр - Win32 Debug, и щелкните кнопку ОК.
- Запуск программы.
- В меню Build выберите пункт Execute MyApp.exe,
или щелкните кнопку Execute Program (с красным восклицательным знаком)
 на панели инструментов Build MiniBar,
или нажмите CTRL+F5.
на панели инструментов Build MiniBar,
или нажмите CTRL+F5.
Обратите внимание: в нижней части экрана появилось окно вывода, которое состоит из нескольких вкладок. В зависимости от вида выводимых средой данных автоматически выбирается соответствующая вкладка. Например, во время процесса сборки появится вкладка Build с сообщениями компилятора и компоновщика.
- После сборки приложения протестируйте функции, добавленные мастером AppWizard без Вашего участия. В меню File выберите пункт Open, тем самым вызвав стандартное диалоговое окно выбора файла. Самостоятельно Вам придется реализовать только функции открытия и сохранения файлов.
- Выбрав в меню File пункт Print Preview, Вы обнаружите, что возможен предварительный просмотр документа. Код для отображения данных в главном окне приложения участвует и в их отображении в окне предварительного просмотра, однако при этом текст будет выглядеть так, как получится при печати.
- Щелкните кнопку Close, чтобы закрыть окно предварительного просмотра. Закройте приложение МуАрр, выбрав в меню File пункт Exit.
- В меню Build выберите пункт Execute MyApp.exe,
или щелкните кнопку Execute Program (с красным восклицательным знаком)
На следующем шаге мы рассмотрим средства управления исходным кодом.
