На этом шаге мы рассмотрим использование утилиты VSS Explorer.
Научимся просматривать VSS-проект средствами VSS Explorer.
- Просмотр проекта MyVSS.
- Запустите VSS Explorer, щелкнув кнопку Source Control, которая находится в правой части панели инструментов Source Control:
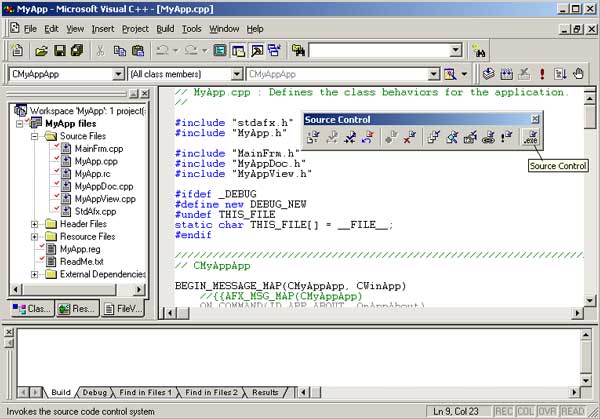
Рис.1. Запуск VSS Explorer - Поэкспериментируйте с появившимся VSS Explorer, раскрывая папки в левой части окна и просматривая добавленные в проект
файлы. Исследуйте меню и изучите назначение кнопок панелей инструментов, обращая внимание на всплывающие подсказки.
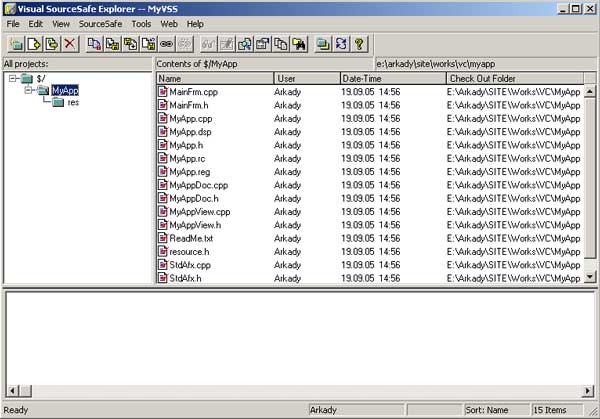
Рис.2. Утилита Visual SourceSafe Explorer
- Запустите VSS Explorer, щелкнув кнопку Source Control, которая находится в правой части панели инструментов Source Control:
- Пометка файла.
- Щелкните папку МуАрр в левой панели окна.
- Щелкните файл ReadMe.txt в правой панели окна.
- В меню SourceSafe выберите пункт Check Out (можно воспользоваться соответствующей кнопкой панели инструментов).
- Щелкните кнопку ОК, чтобы открыть файл ReadMe.txt. Обратите внимание на то, как Visual SourceSafe Explorer обозначает помеченный файл.
- Перейдите обратно в Visual C++. Взгляните на окно FileView - значки файлов, находящихся под надзором системы управления исходным кодом, стали серыми, а рядом со значком файла ReadMe.txt появилась галочка, указывающая, что он помечен.
- Снова перейдите в VSS Explorer.
- Снятие пометки с файла.
- В правой панели окна VSS Explorer щелкните файл ReadMe.txt.
- Можно не пользоваться меню или панелью инструментов, а просто щелкнуть файл правой кнопкой мыши и в контекстном меню выбрать пункт Check In.
- Чтобы закрыть файл ReadMe.txt, щелкните кнопку ОК.
Закройте VSS Explorer и вернитесь в Visual C++. Если Вы сейчас повторите все описанные выше действия непосредственно из среды разработки Visual C++, то не заметите никакой разницы. Вы можете воспользоваться командами подменю Source Control меню Project, кнопками панели инструментов Source Control или просто щелкнуть правой кнопкой значок файла в окне FileView.
На следующем шаге мы рассмотрим настройку системы управления исходным кодом.
