На этом шаге мы рассмотрим создание первого приложения.
Далее мы рассмотрим вопрос о том, как с помощью среды разработки Microsoft Visual Studio создать программу. Итак, первое, что нам необходимо сделать - запустить среду разработки. В окне, которое откроется, необходимо создать новый проект. Для этого в меню File (Файл) выбираем команду New (Создать) | Project (Проект), как это показано на рисунке 1.
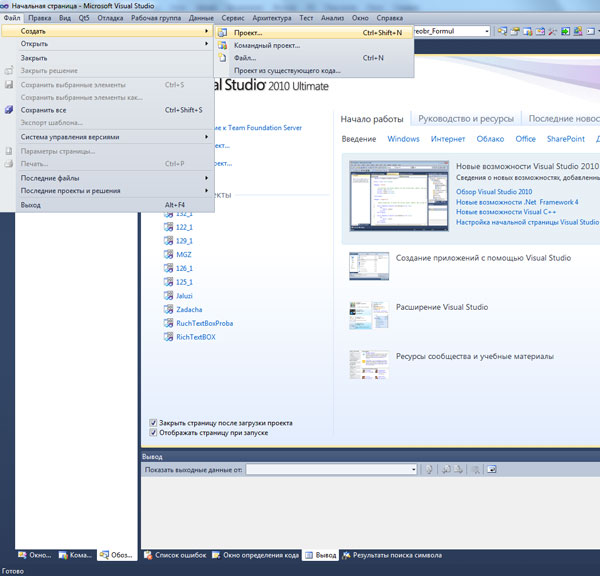
Рис.1. Создание нового проекта
 Для создания нового проекта можно воспользоваться пиктограммой на панели инструментов (рисунок 2) или нажать комбинацию клавиш Ctrl+Shift+N.
Для создания нового проекта можно воспользоваться пиктограммой на панели инструментов (рисунок 2) или нажать комбинацию клавиш Ctrl+Shift+N.
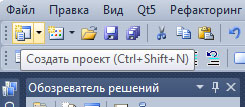
Рис.2. Пиктограмма создания нового проекта
В результате появляется окно создания нового проекта, показанное на рисунке 3.
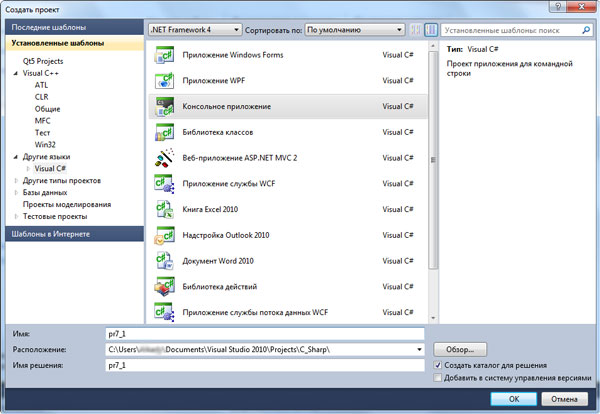
Рис.3.Окно создания нового проекта
В разделе Templates (Шаблоны) выбираем Visual С#, а в центральной части окна следует выбрать пункт Console Application (Консольное приложение). В поле Name (Имя) указываем название проекта, а в поле Location (Расположение) выбираем место для сохранения файлов проектов.
 Для выбора папки для сохранения проекта можно воспользоваться кнопкой Browse (Обзор) справа от поля Location (Расположение).
Для выбора папки для сохранения проекта можно воспользоваться кнопкой Browse (Обзор) справа от поля Location (Расположение).
После щелчка на кнопке ОК открывается окно проекта с шаблонным кодом, представленное на рисунке 4.
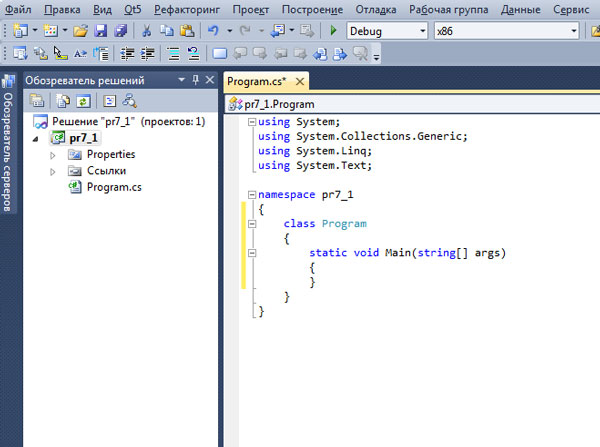
Рис.4. Окно проекта с шаблонным кодом
При создании нового проекта программа содержит начальный шаблонный код. Он содержит наиболее часто используемые инструкции и описание класса с главным методом программы (с пустым телом). Назначение шаблонного кода - облегчить программисту работу. Среда разработки Visual Studio позволяет настраивать (задавать) шаблонный код, который автоматически добавляется в проект.
В окне редактора (окно с программным кодом) заменяем шаблонный код на код нашей программы. Результат показан на рисунке 5.
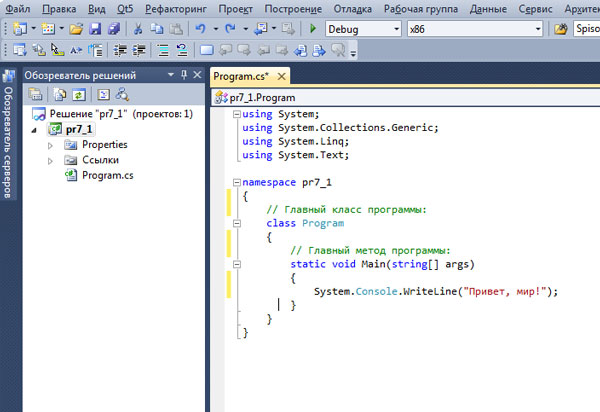
Рис.5. Окно проекта с кодом программы
После того как код введен, программу можно компилировать и запускать на выполнение. Для этого можем воспользоваться специальной пиктограммой с зеленой стрелкой на панели инструментов (см. рисунок 5). Получше воспользоваться командой Start Without Debugging (Запуск без отладки) из меню Debug (Отладка) (комбинация клавши Ctrl+F5), как показано на рисунке 6.
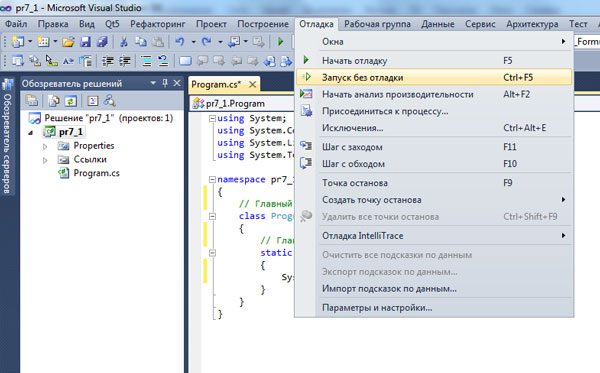
Рис.6. Запуск программы на выполнение
Если компиляция прошла успешно, то в консольном окне появляется результат выполнения программы (в данном случае - сообщение), как показано на рисунке 7.
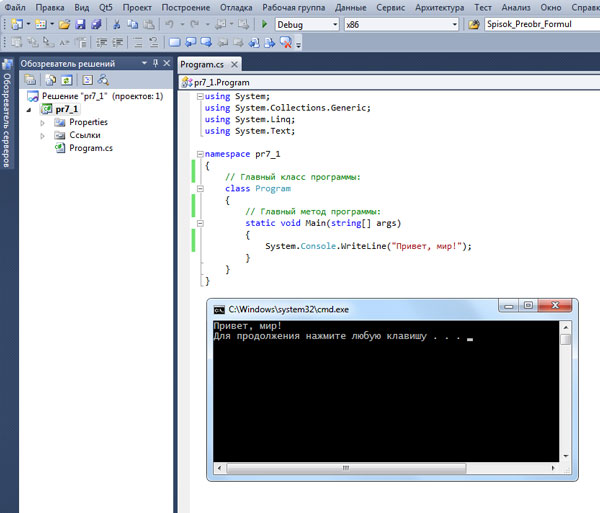
Рис.7. Результат работы программы
 Кроме сообщения, которое выводит в консольное окно программа, там также появляется сообщение Для продолжения нажмите любую клавишу. Это сообщение добавляется
автоматически операционной системой и к программе не имеет никакого отношения.
Кроме сообщения, которое выводит в консольное окно программа, там также появляется сообщение Для продолжения нажмите любую клавишу. Это сообщение добавляется
автоматически операционной системой и к программе не имеет никакого отношения.
Если для компилирования и запуска воспользоваться командой Start Debugging (Начать отладку) из меню Debug (Отладка) или пиктограммой на панели инструментов, то программа будет запущена, но консольное окно закроется сразу после завершения выполнения программы. Все происходит настолько быстро, что пользователь, как правило, не успевает прочитать содержимое консольного окна. Если вы столкнетесь с подобной проблемой, то последней командой в программу можно добавить инструкцию System.Console.ReadLine() (это должна быть последняя команда в методе Main()).
Не исключено, что для вывода кириллического текста в консольное окно придется выполнить некоторые настройки и для консольного окна. Для этого в левом верхнем углу консольного окна следует щелкнуть правой кнопкой мыши и в раскрывшемся списке выбрать команду Свойства (рисунок 8) (для выполнения настроек открытого консольного окна) или Умолчания (для выполнения настроек, используемых по умолчанию).
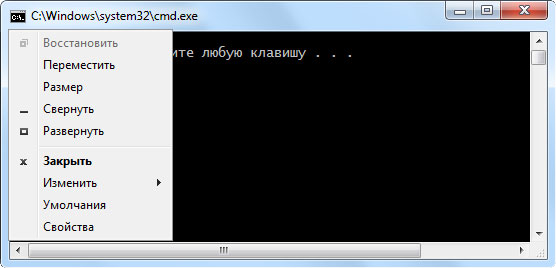
Рис.8. Системное меню
В открывшемся окне Свойства (рисунок 9) консольного окна следует задать шрифт, который поддерживает кириллические символы, размер шрифта, фон для окна консоли и выполнить некоторые другие настройки.
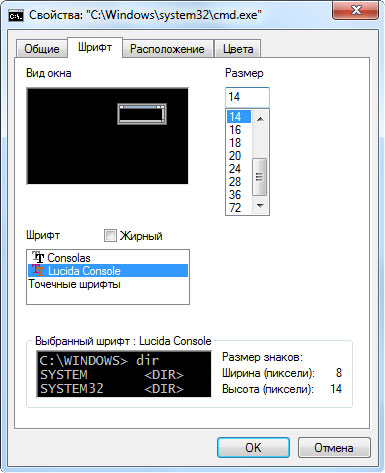
Рис.9. Окно Свойства
На следующем шаге мы рассмотрим пространство имен.
