На этом шаге мы рассмотрим создание гиперссылок.
Обратите внимание на правую часть рабочих листов Договор (рисунок 1): ячейки Е12, Е16 и Е17, и Просмотр (рисунок 2): ячейки F5, F8 и F9. В эти ячейки введены гиперссылки. В двух нижних ячейках введены гиперссылки для перемещения по листам рабочей книги, а в верхних ячейках указана ссылка на текстовые файлы Договор и Архивные договора, соответственно.
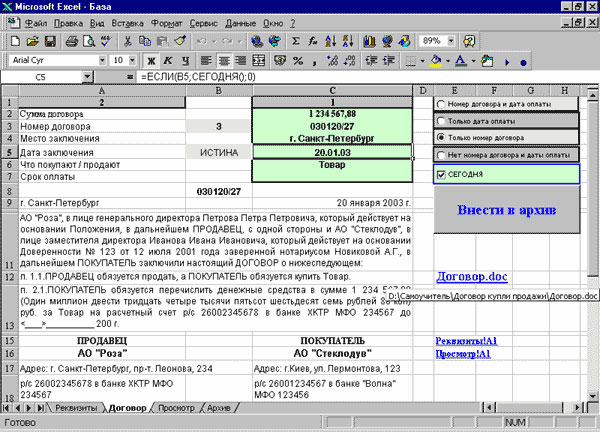
Рис.1. Рабочий лист Договор
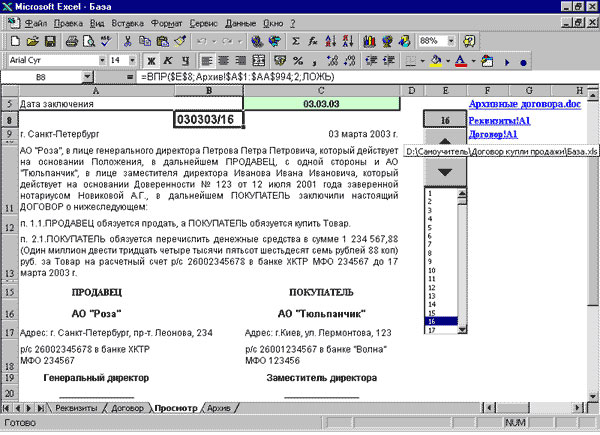
Рис.2. Рабочий лист Просмотр
Гиперссылками в Excel могут быть объекты или ячейки, при активизации которых происходит перемещение по рабочему листу на указанную позицию, переход на другой рабочий лист, открытие и/или переход на другие файлы Microsoft Office. Гиперссылка создается двумя способами:
- командный способ назначения гиперссылки;
- с помощью функции ГИПЕРССЫЛКА.
Рассмотрим эти способы более подробно.
Командный способ назначения гиперссылки
- Открытие текстового документа или переход к нему
- Для создания гиперссылки открытия (или перехода к) текстового документа Договор выполните следующее:
- поместите табличный курсор в ячейку Е12. Предварительно в эту ячейку можете ввести текст, которым будет именоваться выполнение этого перехода. При отсутствии введенного текста, в ячейке после создания гиперссылки будет указано имя и расширение открываемого файла;
- выполните команду Вставка | Гиперссылка или нажмите комбинацию клавиш Ctrl+K, после чего откроется диалоговое окно
Добавить гиперссылку (рисунок 3);

Рис.3. Диалоговое окно Добавить гиперссылку - нажмите на кнопку Обзор, расположенную справа от поля Связать с файлом/URL, что откроет диалоговое окно
Связать с файлом (рисунок 4), в котором укажите путь к файлу;
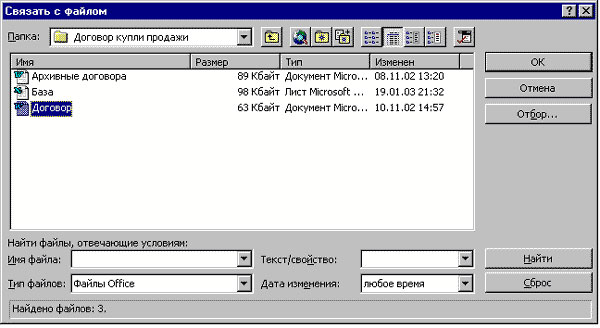
Рис.4. Диалоговое окно Связать с файлом - при нажатии на кнопку ОК диалогового окна Связать с файлом, в поле Связать с файлом/URL, будет указан путь;
- в диалоговом окне Добавить гиперссылку нажмите на кнопку ОК.
- Перемещение по рабочей книге
- Для перемещения по рабочей книге при помощи гиперссылок в диалоговом окне Добавить гиперссылку нажмите на кнопку Обзор,
расположенную справа от поля Имя объекта в документе (рисунок 3). Это вызовет появление диалогового окна Просмотр книги Excel (рисунок 5),
в которой выберите либо рабочий лист с указанием ссылки на определенную ячейку, либо именованный диапазон.

Рис.5. Диалоговое окно Просмотр книги Excel - Изменение гиперссылки
- Для изменения гиперссылки, выделите объект/ячейку и выполните либо команду ввода гиперссылки, либо в контекстном меню выберите команду
Гиперссылка | Изменить гиперссылку. Это вызовет появление диалогового окна Изменение гиперссылки (рисунок 6),
с помощью которого введите необходимые изменения.

Рис.6. Диалоговое окно Изменение гиперссылкиДля изменения текста гиперссылки в ячейке, установите табличный курсор на эту ячейку и произведите редактирование текста в строке формул.
Использование функции ГИПЕРССЫЛКА
В Excel есть способ ввода гиперссылки с помощью одноименной функции (рисунок 7).
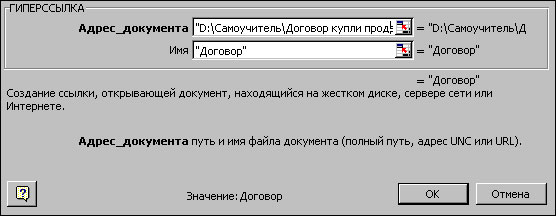
Рис.7. Панель функции ГИПЕРССЫЛКА
Синтаксис функции:
ГИПЕРССЫЛКА (Адрес;Имя)
Адрес - это путь и имя файла для документа, открываемого как текста. Адрес может ссылаться на место в документе, например, на определенную ячейку или именованный интервал на рабочем листе Microsoft Excel рабочей книги или на закладку в документе Microsoft Word. Путь может представлять собой путь к файлу, записанному на жестком диске.
Имя - текст перехода или численное значение, отображаемое в ячейке. Имя отображается синим цветом с линией подчеркивания. Если аргумент Имя опущен, ячейка в качестве текста перехода отображает адрес.
Функция гиперссылки перехода к текстовому документу Договор:
=ГИПЕРССЫЛКА("D:\Самоучитель\Договор купли продажи\Договор.doc";"Договор")
Полный текст этого приложения можно взять здесь.
Со следующего шага мы начнем рассматривать создание текстовых документов на примере оформления генеральной доверенности на автомобиль .
