На этом шаге мы рассмотрим порядок создания Kotlin-проекта.
Запустите IntelliJ. Откроется окно приветствия Welcome to IntelliJ IDEA (рисунок 1).
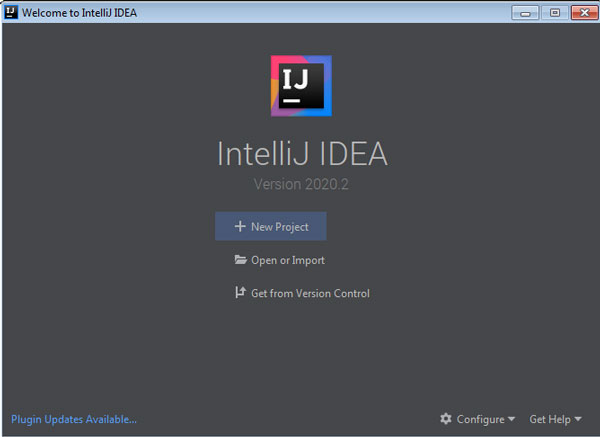
Рис.1. Диалоговое окно приветствия
 Если вы уже запускали IntelliJ, то после установки она может отобразить последний открывавшийся проект. Чтобы вернуться к окну приветствия, надо закрыть проект, выбрав пункт
меню File | Close Project.
Если вы уже запускали IntelliJ, то после установки она может отобразить последний открывавшийся проект. Чтобы вернуться к окну приветствия, надо закрыть проект, выбрав пункт
меню File | Close Project.
Нажмите New Project. IntelliJ отобразит новое окно New Project, как показано на рисунке 2.
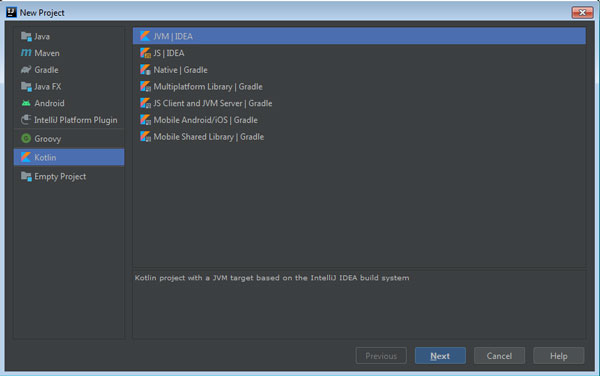
Рис.2. Окно создания нового проекта
В окне New Project слева выберите Kotlin, а справа - JVM/IDEA, как показано на рисунке 2.
В IntelliJ можно писать код и на других языках кроме Kotlin, например Java, Python, Scala и Groovy. Выбор Kotlin указывает, что вы собираетесь писать на Kotlin. Более того, JVM/IDEA указывает, что вы собираетесь писать код, который будет выполняться под управлением Java Virtual Machine. Одно из преимуществ Kotlin заключается в наличии набора инструментов, которые позволяют писать код, выполняемый в разных операционных системах и на разных платформах.
 С этого момента мы будем сокращать Java Virtual Machine до JVM. Эта аббревиатура часто используется в сообществе Java-разработчиков.
С этого момента мы будем сокращать Java Virtual Machine до JVM. Эта аббревиатура часто используется в сообществе Java-разработчиков.
Нажмите Next в окне New Project. IntelliJ отобразит окно с настройками вашего нового проекта (рисунок 3).
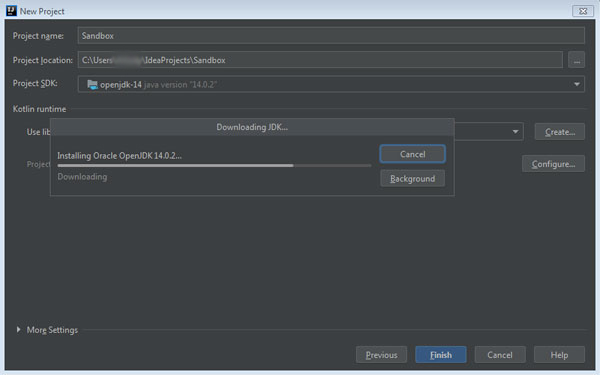
Рис.3. Окно с настройками проекта
В поле Project name введите имя проекта "Sandbox". Поле Project location заполнится автоматически. Можете оставить путь по умолчанию либо изменить его, нажав на кнопку ... справа от поля. Выберите версию Java не ниже 1.8 из раскрывающегося списка Project SDK, чтобы связать свой проект с Java Development Kit (JDK) не ниже восьмой версии.
Зачем нужен JDK для написания программы на Kotlin? JDK открывает среде IntelliJ доступ к JVM и инструментам Java, которые необходимы для перевода кода на Kotlin в байт-код (об этом ниже). Технически подойдет любая версия, начиная с шестой. Но JDK 8 работает наиболее стабильно.
Если у вас отсутствует JDK, то можно установить ее здесь же, выбрав опцию Downloading JDK, как показано на рисунке 3, и установив предлагаемую версию (показана установка 14-й версии).
Когда ваше окно настроек будет выглядеть как на рисунке 3, нажмите Finish.
IntelliJ сгенерирует проект с названием Sandbox и отобразит проект в стандартном двухпанельном представлении (рисунок 4).
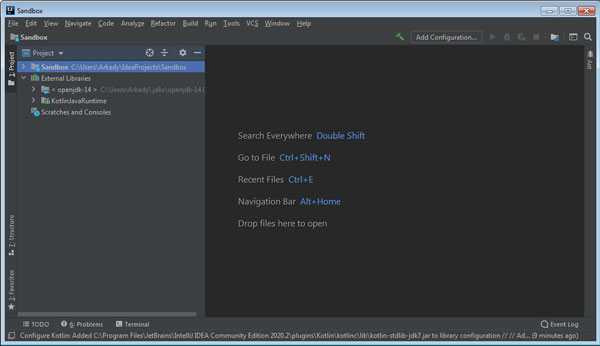
Рис.4. Стандартный двухпанельный вид
IntelliJ создаст на диске папку и ряд подпапок с файлами проекта в пути, указанном в поле Project location.
Панель слева отображает окно с инструментами проекта. Панель справа в данный момент пуста. Здесь будет отображаться окно редактора, где вы сможете просматривать и редактировать содержимое своих Kotlin-файлов. Обратите внимание на окно с инструментами слева. Щелкните на значке с треугольником слева от названия проекта Sandbox. Откроется список файлов, используемых в проекте, как показано на рисунке 5.
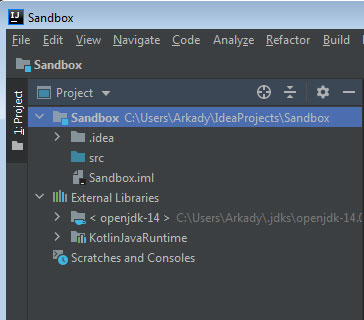
Рис.5. Просмотр проекта
Проект включает в себя весь исходный код программы, а также информацию о зависимостях и конфигурациях. Проект может быть разбит на один или более модулей, которые считаются подпроектами. По умолчанию новый проект содержит всего один модуль, которого более чем достаточно для первого проекта.
Файл Sandbox.iml содержит информацию о конфигурации вашего единственного модуля. Папка .idea содержит файлы с настройками для всего проекта и файлы с настройками для работы с конкретным проектом в IDE (например, список файлов, открывавшихся в редакторе). Оставьте эти автоматически сгенерированные файлы в первоначальном виде.
Каталог External Libraries содержит информацию о внешних библиотеках, от которых зависит проект. Если вы раскроете этот каталог, то увидите, что IntelliJ автоматически добавил JDK и KotlinJavaRuntime в список зависимостей проекта.
Папка src - это то место, куда вы будете помещать все файлы, созданные для вашего Sandbox-проекта. Итак, переходим к созданию и редактированию вашего первого Kotlin-файла.
На следующем шаге мы рассмотрим создание первого Kotlin-файла.
