На этом шаге мы рассмотрим порядок запуска приложения.
Когда вы закончите вводить код из предыдущего шага IntelliJ отобразит зеленую стрелку, известную как "Запуск программы", слева от первой строки (рисунок 1).
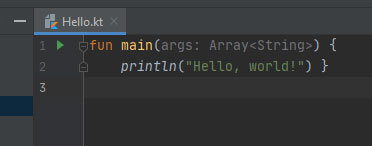
Рис.1. Кнопка "запуск программы"
 Если значок не появился или вы видите красную линию под именем файла на вкладке или где-нибудь в коде, который вы ввели, то это значит, что в коде допущена ошибка. Перепроверьте введенный
код: он должен совпадать с кодом, приведенным на предыдущем шаге. Однако если вы видите красно-синий флаг Kotlin K, это то же самое, что и "Запуск программы".
Если значок не появился или вы видите красную линию под именем файла на вкладке или где-нибудь в коде, который вы ввели, то это значит, что в коде допущена ошибка. Перепроверьте введенный
код: он должен совпадать с кодом, приведенным на предыдущем шаге. Однако если вы видите красно-синий флаг Kotlin K, это то же самое, что и "Запуск программы".
Нажмите кнопку запуска. В появившемся меню выберите Run 'HelloKt' (рисунок 2).
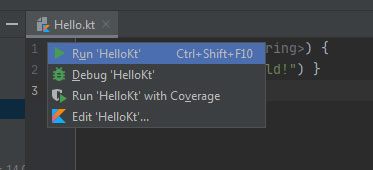
Рис.2. Запуск Hello.kt
Это подскажет IntelliJ, что вы хотите посмотреть на программу в действии.
После запуска IntelliJ выполнит код внутри фигурных скобок ({}), строку за строкой, и завершит работу. Также внизу появятся два новых инструментальных окна.
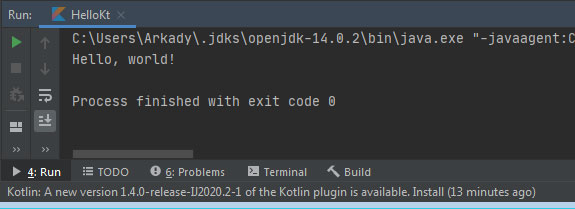
Рис.3. Инструментальное окно "Запуск"
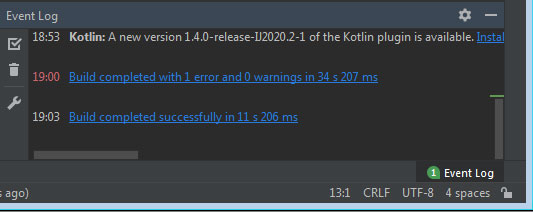
Рис.4. Инструментальное окно "Журнал событий"
На рисунке 4 приведено окно "Запуск" (run tool window) (оно располагается, как правило, слева), также известное как консоль (далее мы будем называть его именно так). Оно отображает информацию о происходящем после запуска программы, а также строки, которые вывела программа. В консоли должно появиться Hello, world!. Также вы увидите Process finished with exit code 0, что означает успешное завершение программы. Эта строчка появится в консоли самой последней, если ошибки отсутствуют, и с этого момента мы больше не будем показывать ее.
 Пользователи macOS могут также увидеть красный текст, сообщающий об ошибке, связанной с JavaLaucherHelper. Не беспокойтесь насчет
этого. Это побочный эффект от установки Java Runtime Environment (среда выполнения Java) в macOS. Устранение ошибки требует значительных усилий, однако она
не оказывает никакого влияния и ее просто можно игнорировать.
Пользователи macOS могут также увидеть красный текст, сообщающий об ошибке, связанной с JavaLaucherHelper. Не беспокойтесь насчет
этого. Это побочный эффект от установки Java Runtime Environment (среда выполнения Java) в macOS. Устранение ошибки требует значительных усилий, однако она
не оказывает никакого влияния и ее просто можно игнорировать.
Справа располагается инструментальное окно журнала событий (рисунок 5), в котором IntelliJ отображает информацию о проделанной работе для запуска программы. Мы не будем уделять внимание журналу событий, так как больший интерес для нас представляет информация в консоли. (По этой причине если журнал событий изначально не появился, то на это даже не стоит обращать внимание.) Можете закрыть его кнопкой "Скрыть" справа в верхней части окна, которая выглядит так: "-".
На следующем шаге мы рассмотрим компиляцию проекта.
