На этом шаге мы рассмотрим настройку эмулятора и запуск в нем приложения.
Далее развернем и запустим приложение на эмуляторе Android.
Первый шаг - это настройка эмулятора. В меню Android Studio выберите пункт Tools | Device Manager (рисунок 1).
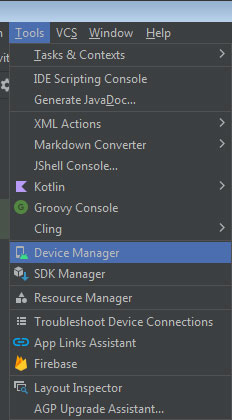
Рис.1. Tools | Device Manager
В открывшемся окне щелкните на кнопке Create Device вверху слева (рисунок 2).
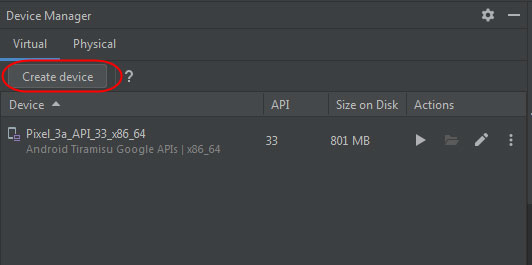
Рис.2. Менеджер виртуальных устройств Android
В диалоговом окне Select Hardware выберите модель телефона (значение по умолчанию подойдет) и нажмите Next (рисунок 3).
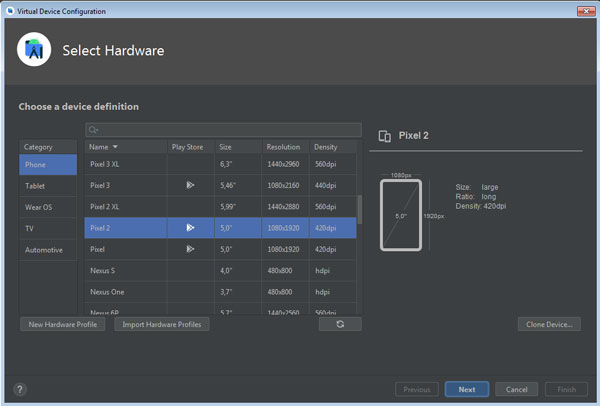
Рис.3. Выбор модели телефона
В диалоговом окне System Image выберите релиз Oreo API 27 (и скачайте, если это требуется).
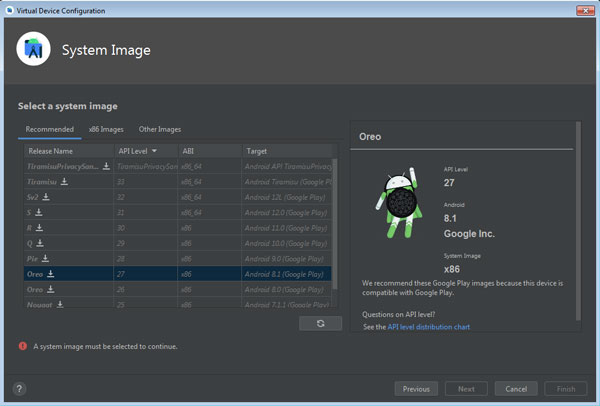
Рис.4. Выбор необходимого релиза
Нажмите Next.
Наконец, в диалоге Android Virtual Device (AVD) нажмите Finish. Закройте Android Virtual Device Manager.
Вернувшись в главное окно Android Studio, взгляните на ряд кнопок вверху справа. Слева от кнопки Run (выделено на рисунке 5) находится раскрывающийся список. Выберите в нем созданное виртуальное устройство и щелкните на кнопке Run (рисунок 5).
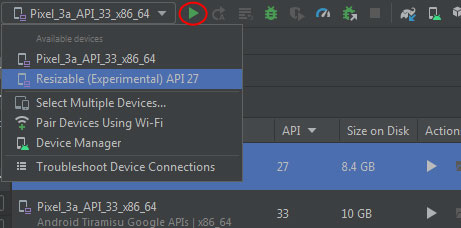
Рис.5. Запуск Samodelkin
Эмулятор запустится и выведет UI активности с характеристиками (пока не заполненными) персонажа во всей его красе (рисунок 6).
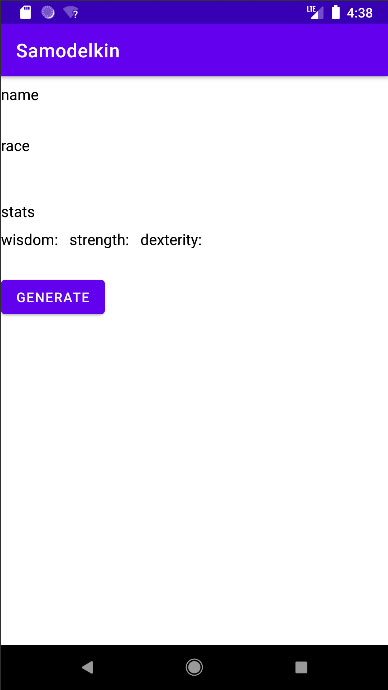
Рис.6. Samodelkin, запущенный в эмуляторе
Поля с характеристиками персонажа пока не заполнены. В следующем шаге мы это исправим.
На следующем шаге мы рассмотрим создание персонажа.
